Suivi des commandes
Cette fonction vous permet, comme son nom l'indique, de suivre vos commandes étape par étape.
Cette fonction vous permet, comme son nom l'indique, de suivre vos commandes étape par étape.
Cliquez sur l'icône "Suivi des commandes" (encadré en rouge)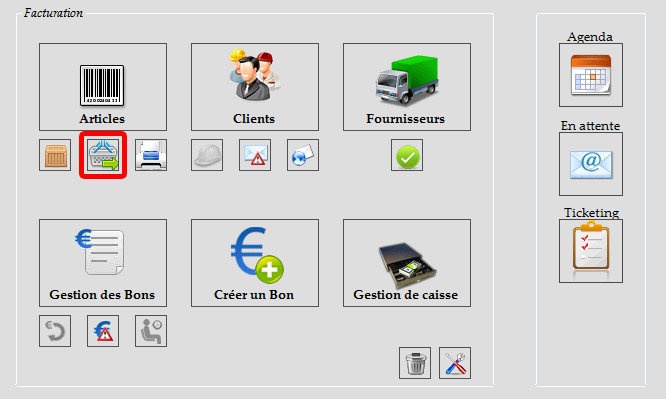
Vous arrivez alors sur la page des "Commandes clients" que vous pouvez retrouver en cliquant sur l'icône correspondant (encadré en bleu)
Sur cette page, vous trouvez le tableau (encadré en turquoise) reprenant tous les bons de commande clients à traiter. Lorsque vous sélectionnez un bon de commande à traiter (surligné en bleu), vous pouvez voir dans le tableau de droite (encadré en vert) le contenu de la commande.
Le tableau du dessous (encadré en orange) reprend, quant à lui, les bons de commande traités pour lesquels il y a un produit manquant et qui sont donc en back-order.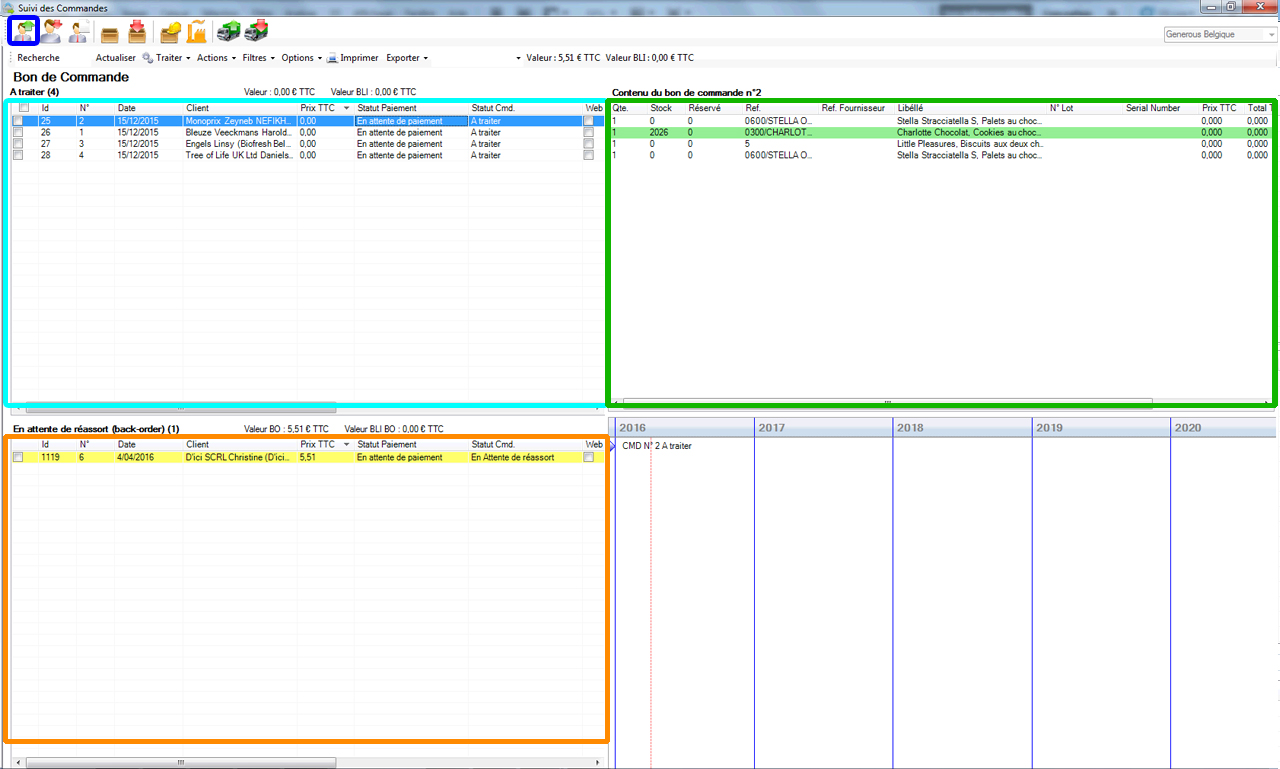
Pour traiter un bon de commande, il faut faire un clic droit sur ce dernier. Une série d'options s'offre alors à vous. Vous pouvez ainsi, traiter la commande en livraison multiple (si certains articles sont manquants et que le client souhaite déjà recevoir les produits en stocks) ou en livraison unique (si le client préfère avoir une seule livraison avec tous les produits commandés). Vous pouvez annuler la commande, imprimer le bon de commande ou encore ouvrir la fiche du client à qui est destiné le bon de commande.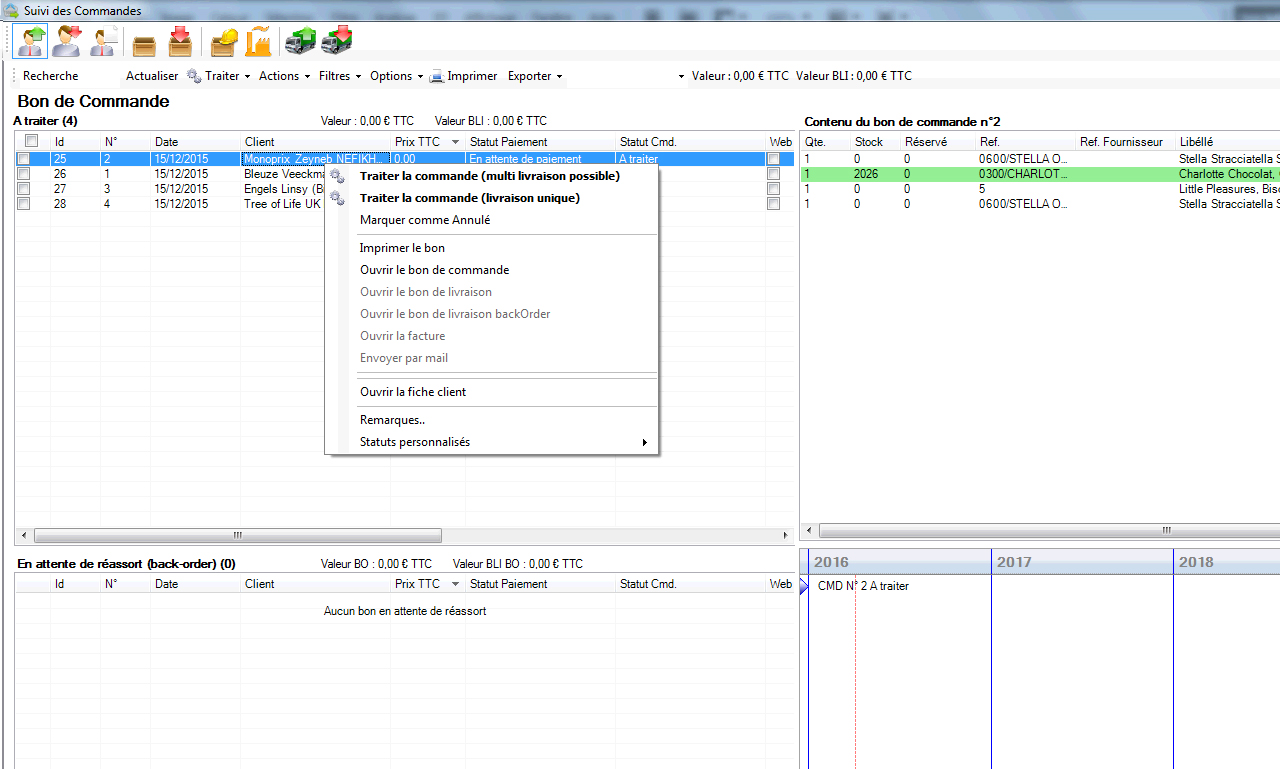
Si vous sélectionnez un des bons en back-order (bon avec des produits manquants), c'est le contenu du bon de livraison de cette commande qui apparaît dans le tableau de droite (encadré en vert). Car un bon en back-order est déjà converti en bon de livraison. Un nouveau tableau (encadré en turquoise) apparaît alors vous montrant ainsi le bon de livraison associé à ce bon de commande en back-order.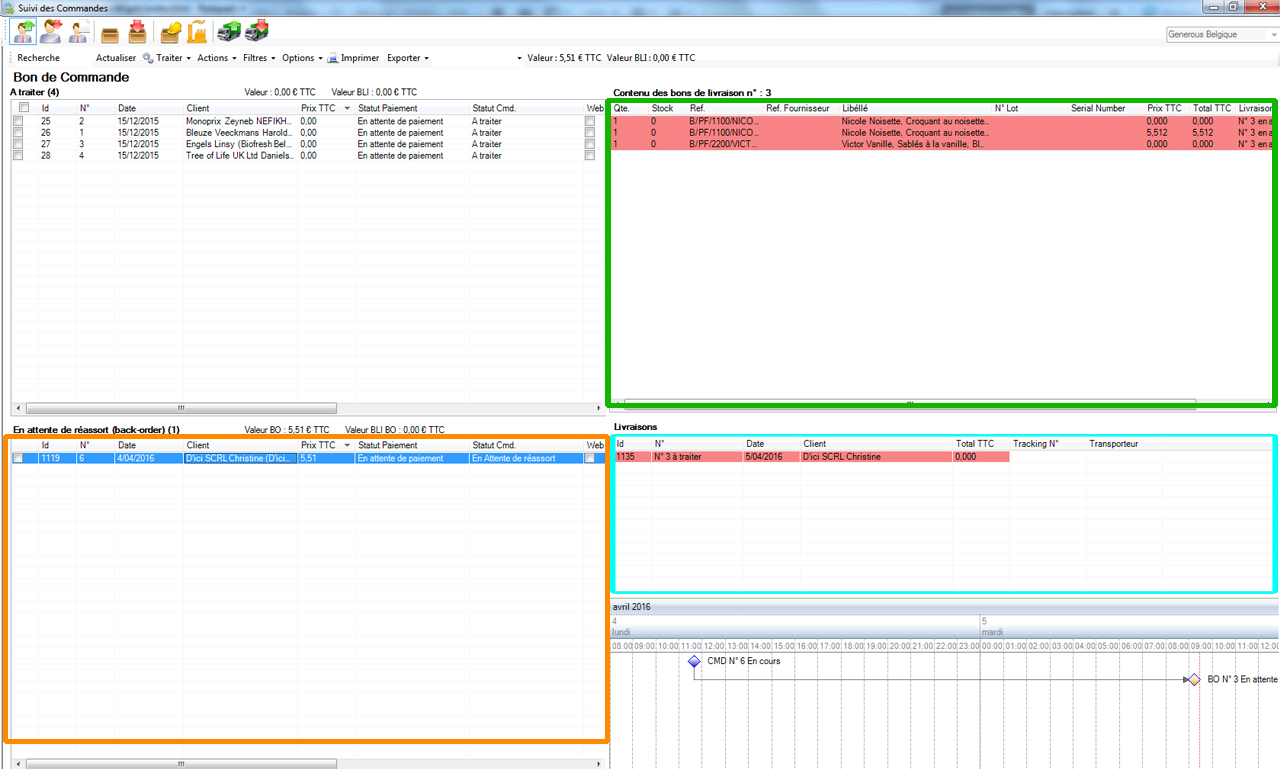
Attention, un bon de commande n'enlèvera pas les produits de votre stock contrairement à un bon de livraison ou une facture.
Cliquez sur l'icône "livraisons clients" (encadré en beu)
Sur cette page, vous trouvez le tableau (encadré en turquoise) reprenant tous les bons de livraisons clients à préparer. Lorsque vous sélectionnez un bon de livraison(surligné en bleu), vous pouvez voir dans le tableau de droite (encadré en vert) le contenu de la livraison.
Le tableau en dessous (encadré en orange) reprend, quant à lui, les bons de livraisons déjà préparés qui sont à expédier et le dernier tableau (encadré en violet) reprend les livraions qui sont à facturer.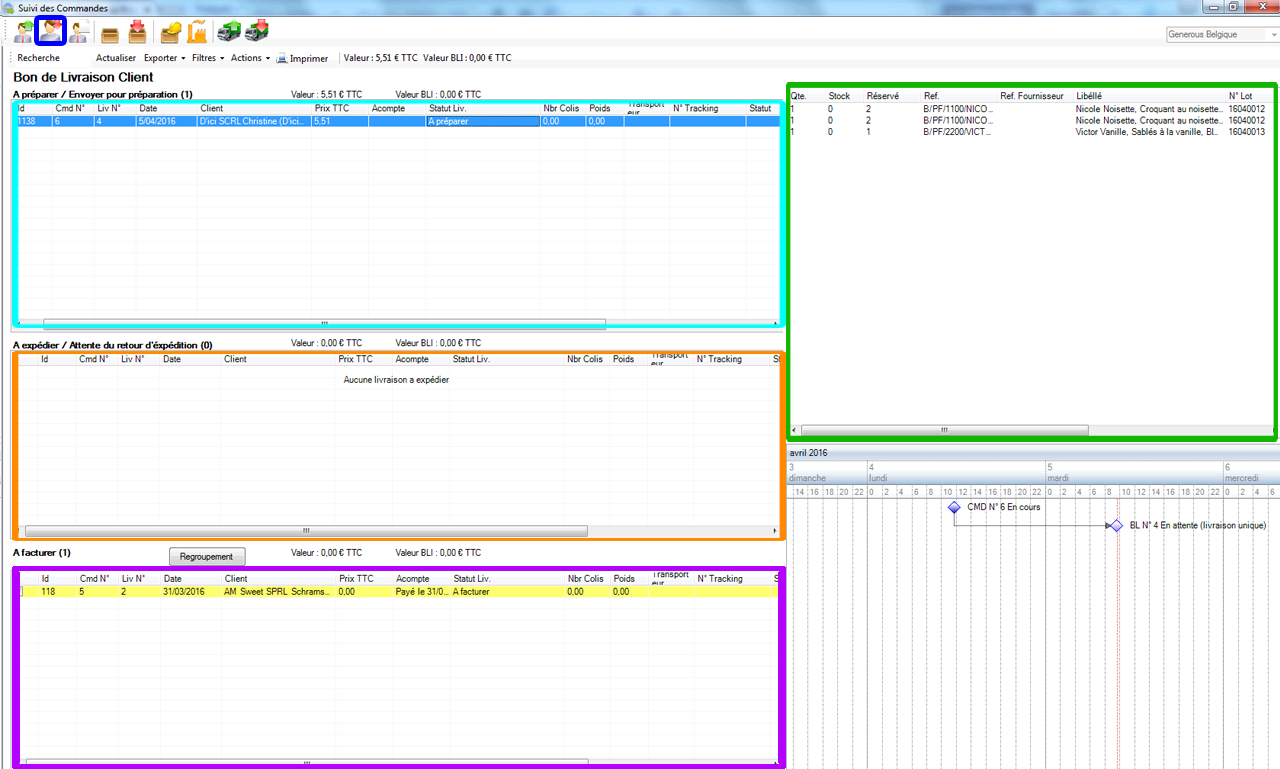
Pour modifier le statut de la livraion, un clic droit sur le bon de livraison vous permettra d'effectuer une série d'actions sur ce dernier. Vous pouvez ainsi le marquer comme prêt à être expédier, indiquer qu'il n'y a pas de paiement requis, imprimer le bon de livraiosn, imprimer le bon de préparation, ouvrir le bon de commande ou le bon de livraison mais aussi ouvrir la fiche client ou celle des articles repris dans la commande.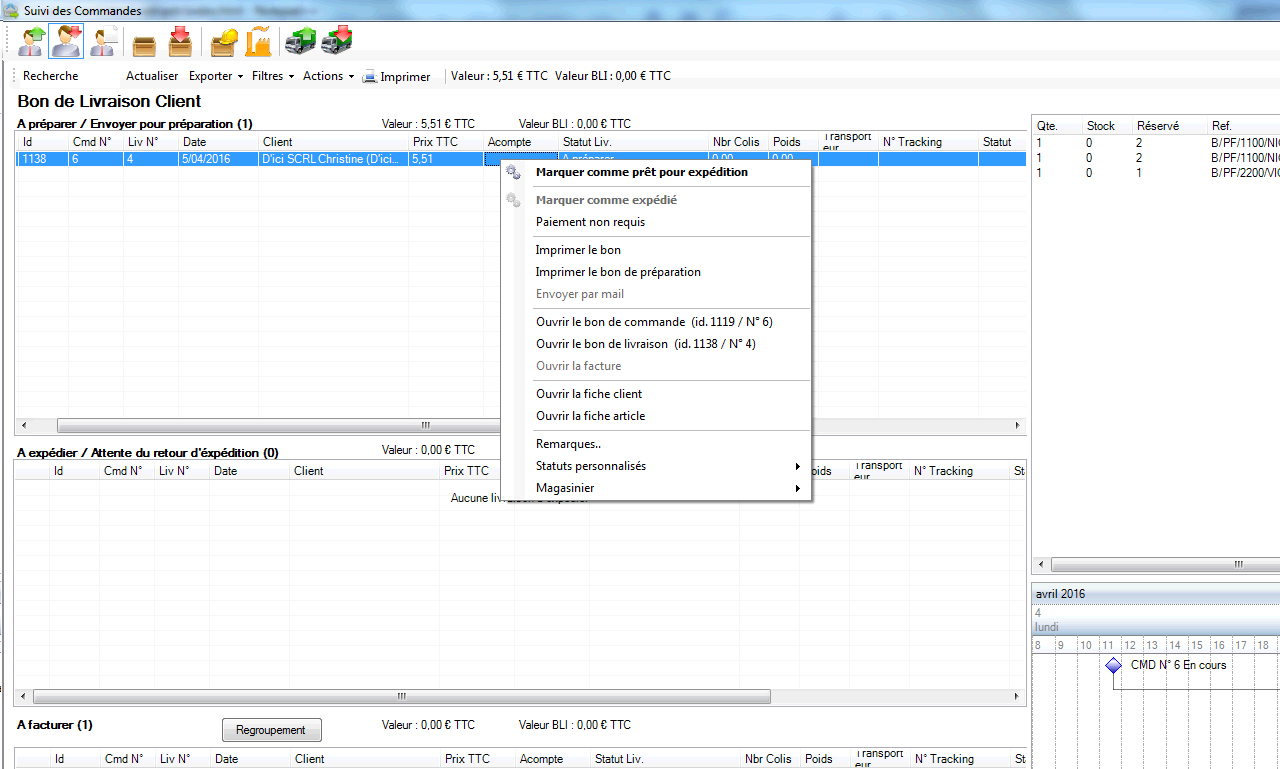
Lorsque votre bon de livraison est expédié et qu'il apparaît dans le tableau "A facturer", deux options se présentent pour générer la facture.
La première est de cliquer sur le bouton "Facturer" (flèche verte). La fenêtre "Facturation" s'ouvre alors et vous n'avez plus qu'à choisir l'action que vous souhaitez effectuer.
La deuxième est de double-cliquer dessus. Votre bon va alors s'ouvrir.
Sortez du bon. Une fenêtre apparaît alors, vous proposant de créer la facture associée à ce bon. Choisissez votre option ("Créer et imprimer" ou "Créer sans impression").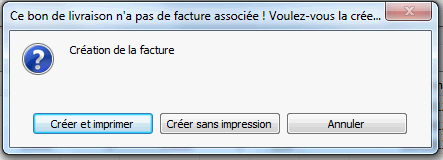
Votre facture se crée alors et votre bon de livraison disparaît du tableau "A facturer". Cliquez alors sur l'icône "Factures Clients" (encadré en bleu). Vous y retrouverez vos factures générées à partir des bons de livraions.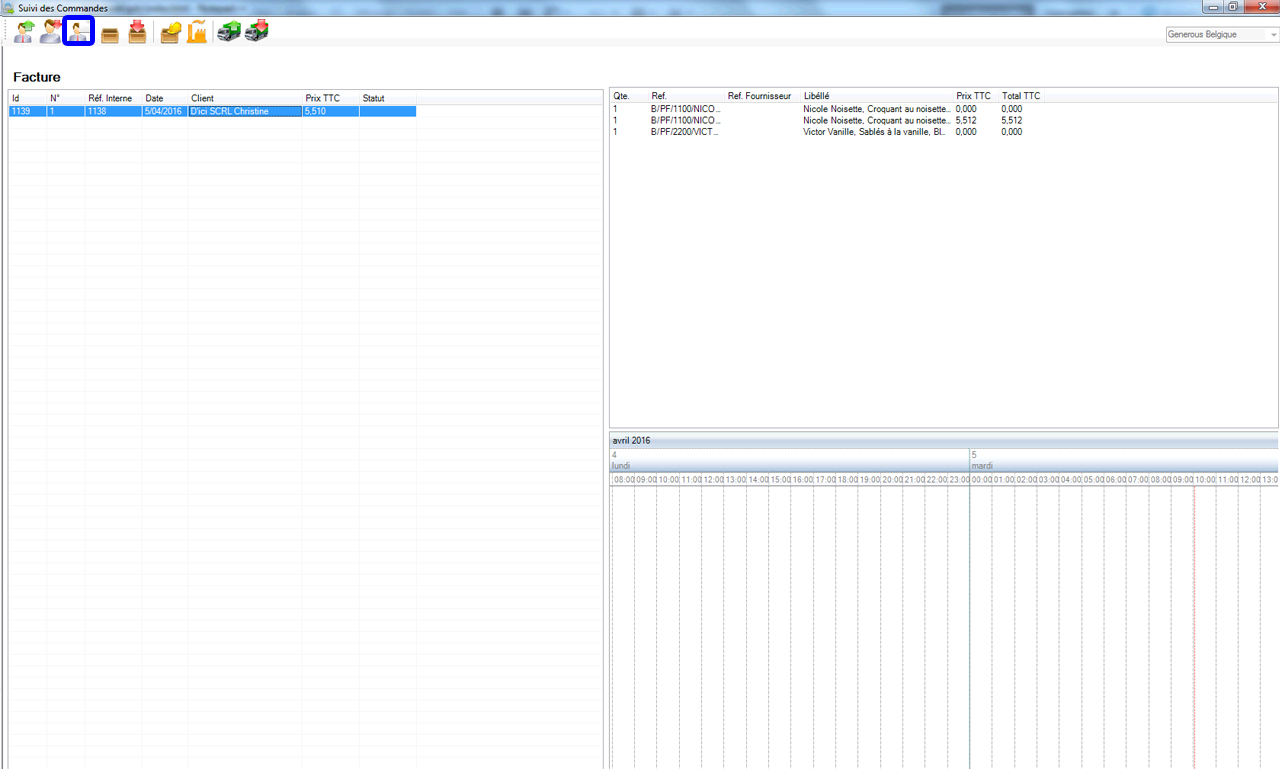
Cliquer sur l'icône "A commander" (encadrer en bleu). Vous pouvez alors appliquer des filtres avant de lancer la recherche. Vous pouvez sélectionner une famille ou encore les marques, les modèles et les types. Cliquez ensuite sur "Chercher" (flèche jaune). Vous verrez alors apparaître les produits que vous devez commander à vos fournisseurs pour que votre stock soit respecter (voir 1.1.3 Stock.
Pour générer automatiquement un bon de commande fournisseur à partir de cette fenêtre, cliquez sur "Commander" (flèche verte). Vous créez ainsi un seul bon de commande par fournisseur repris dans la liste des produits à commander.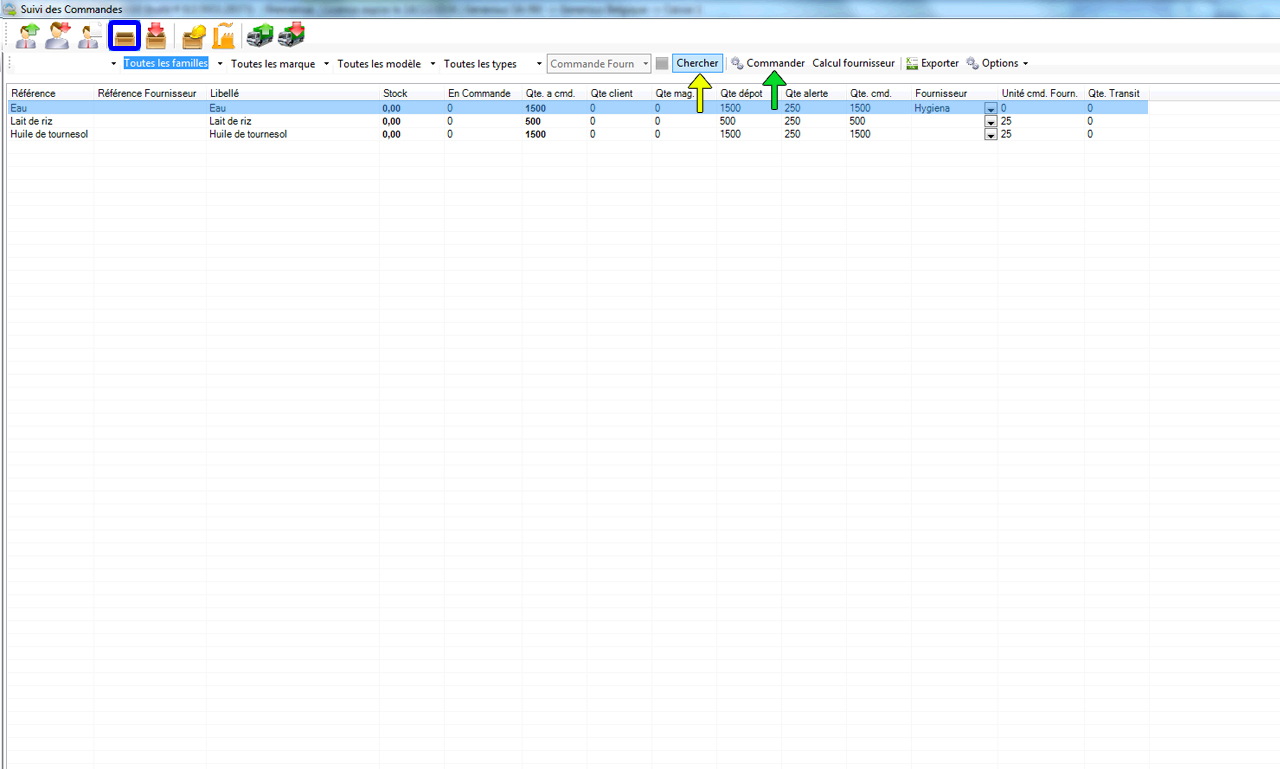
Cliquer sur l'icône "Commandes fournisseurs" (encadrer en bleu). Dans le tableau en haut à gauche, les bons de commandes fournisseurs à traiter. Le tableau de droit vous montre le contenu du bon de commande fournisseur sélectionné. En cliquant droit sur le bon de commande fournisseur souhaité, vous pouvez ouvrir ce bon ou générer le bon de livraison de ce bon.
La même chose pour les tableaux du bas mais par rapport au bons de commandes interne. 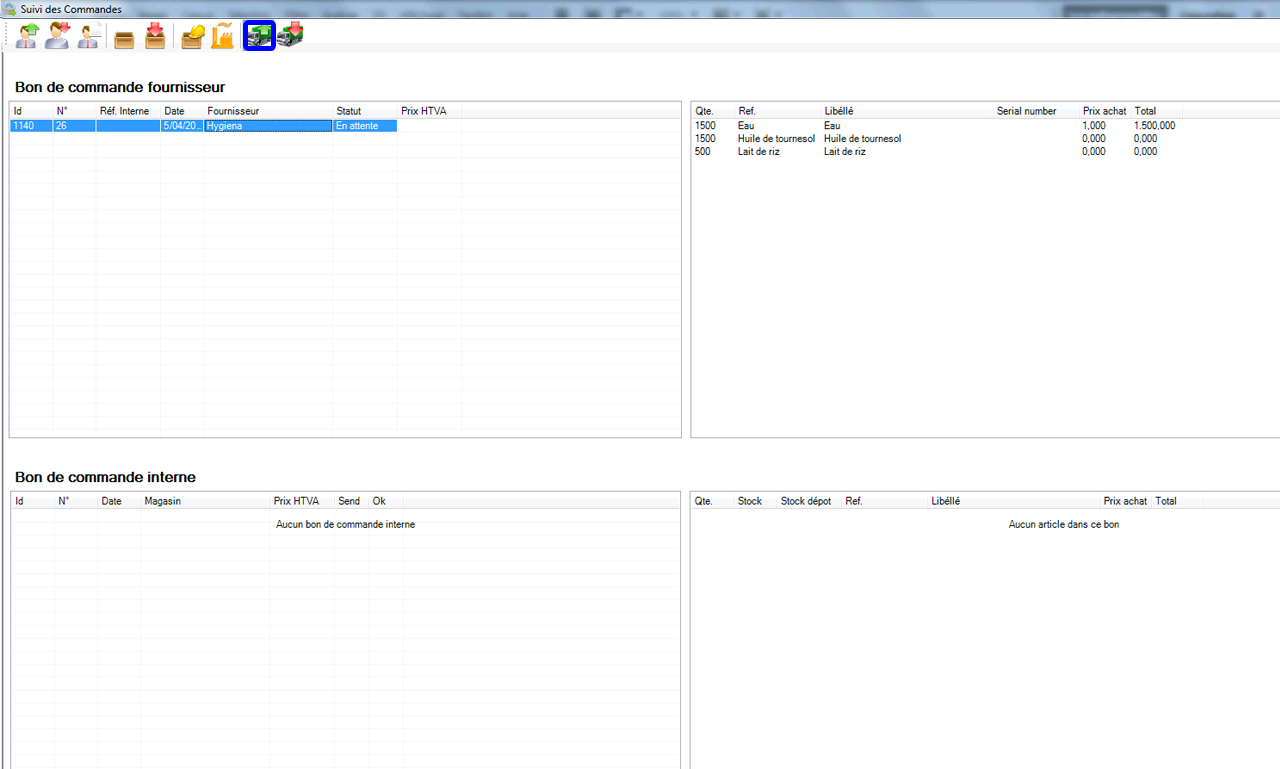
Pour créer un bon de livraison fournisseur à partir d'un bon de commande fournisseur, double-cliquez dessus dans le tableau des bons de commandes fournisseurs. La fenêtre "Livraison fournisseur" apparaît alors vous demandant si vous souhaitez créer un bon de livraison fournisseur pour ce bon. Cliquez sur "Oui".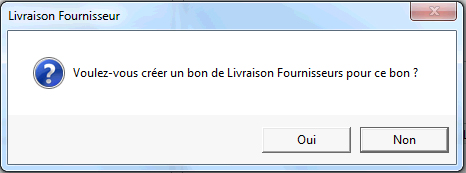
Le bon de livraison créé s'ouvre alors. Sortez de ce bon.
Cliquez sur l'icône "Livraisons fournisseur" (encadré en bleu). Vous pouvez alors voir les bons de livraisons pas encore réceptionnés (surligné en rouge) ou partiellement réceptionnés (surligné en jaune).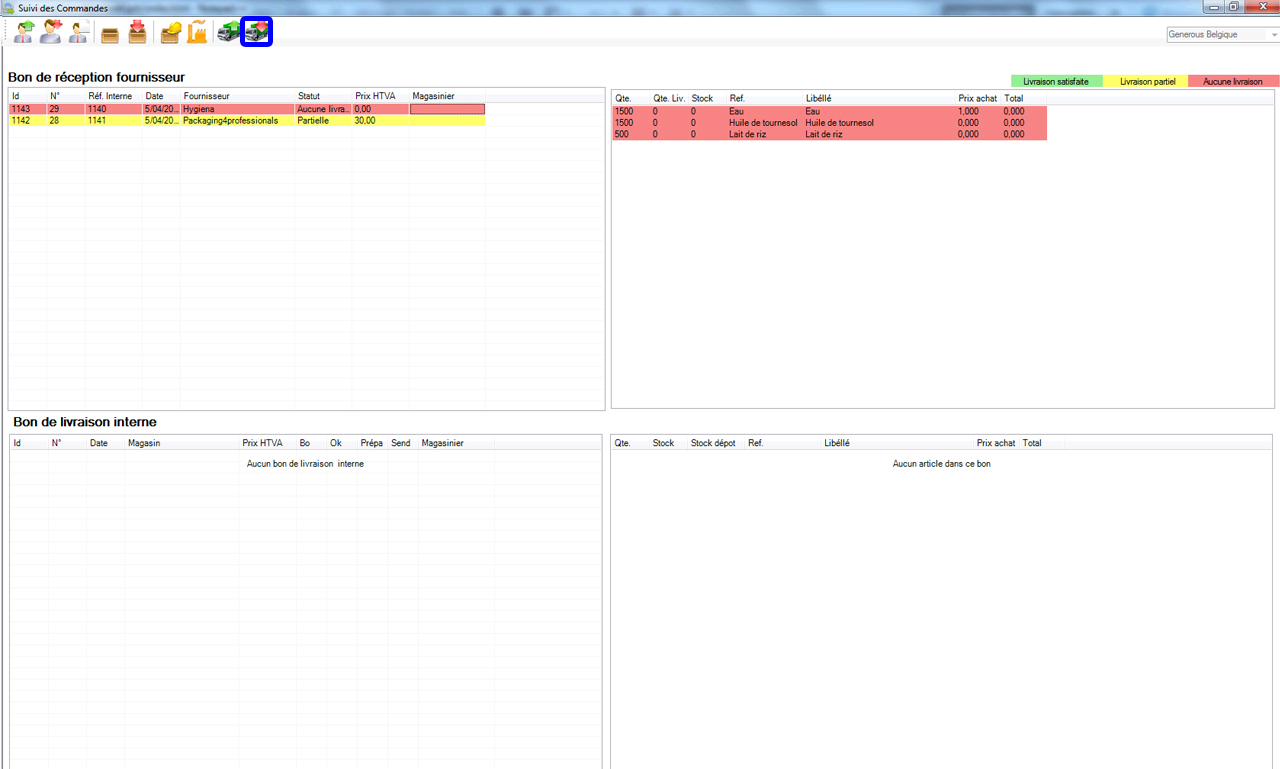
Cliquez sur l'icône "Remise en stock" (encadré en bleu). Sélectionnez la commande que vous venez de réceptionner (flèche verte).
En double-cliquant sur "Quantité" (flèche jaune), vous pouvez renseigner les quantités que vous avez reçu lors de la livraison (le totalité de la quantité commander ou pas).
Une fois toutes vos quantités reçues encodées, cliquez sur "Mettre en stock" (encadré en rouge). Votre stock est désormais à jour par rapport à la livraison reçue.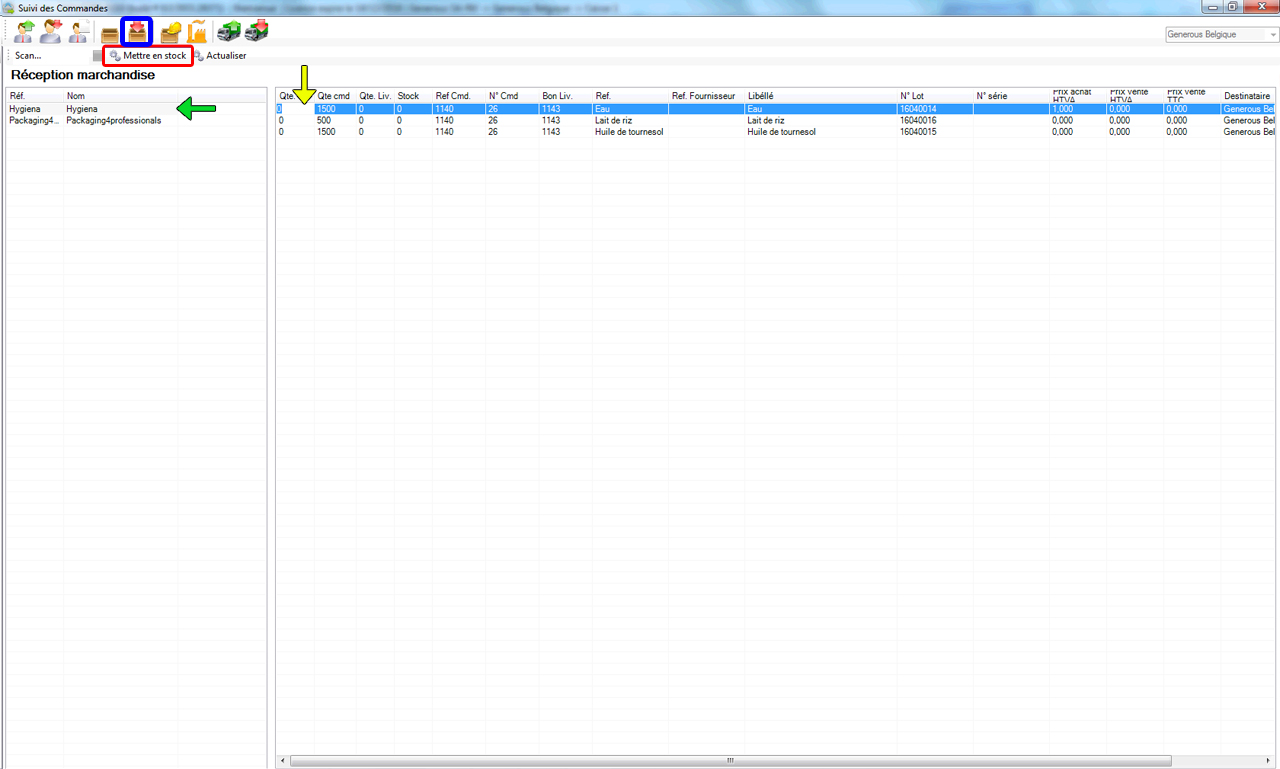
Cliquez sur l'icône "Bon de production" (encadré en bleu). C'est dans cette partie du suivi des commandes, dans la partie de gauche, que se trouvent vos bons de production à traiter (de manière manuelle ou automatiquement en fonction des commandes) avec le statut de production.
Dans la partie de droite, se trouve la recette de la production sélectionnée.
Pour démarrer la production, et ainsi retirer les quantités de matières premières dans les lots prédéfinis, sélectionnez le produit (surligné en bleu) et cliquez sur "Démarrer la production" (encadré en rouge). 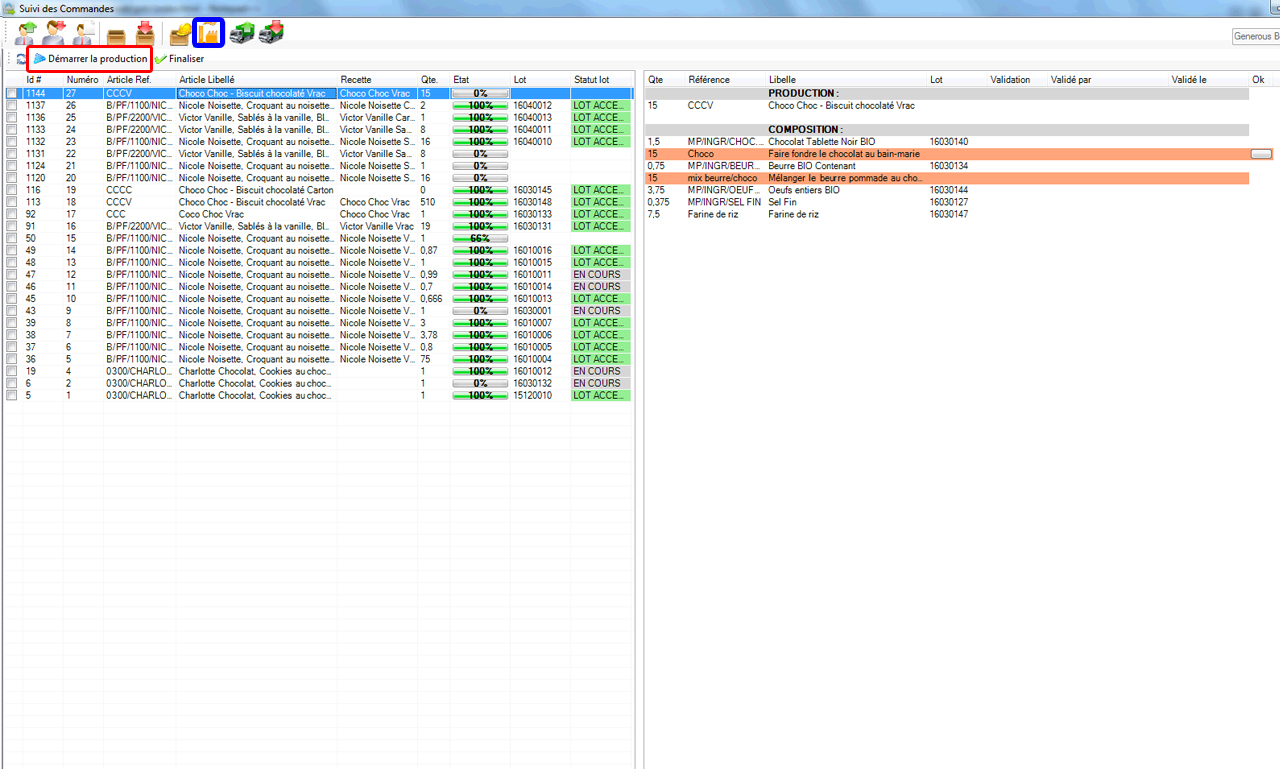
Si votre recette comprend des étapes à valider, il est évidemment impératif de les valider pour faire avancer la production. Pour se faire, cliquez sur le bouton qui apparaît sur la ligne de l'étape à valider (flèche jaune). La fenêtre "Valeur" s'ouvre alors. Entrez une valeur (ex.:OK) et cliquez sur "OK".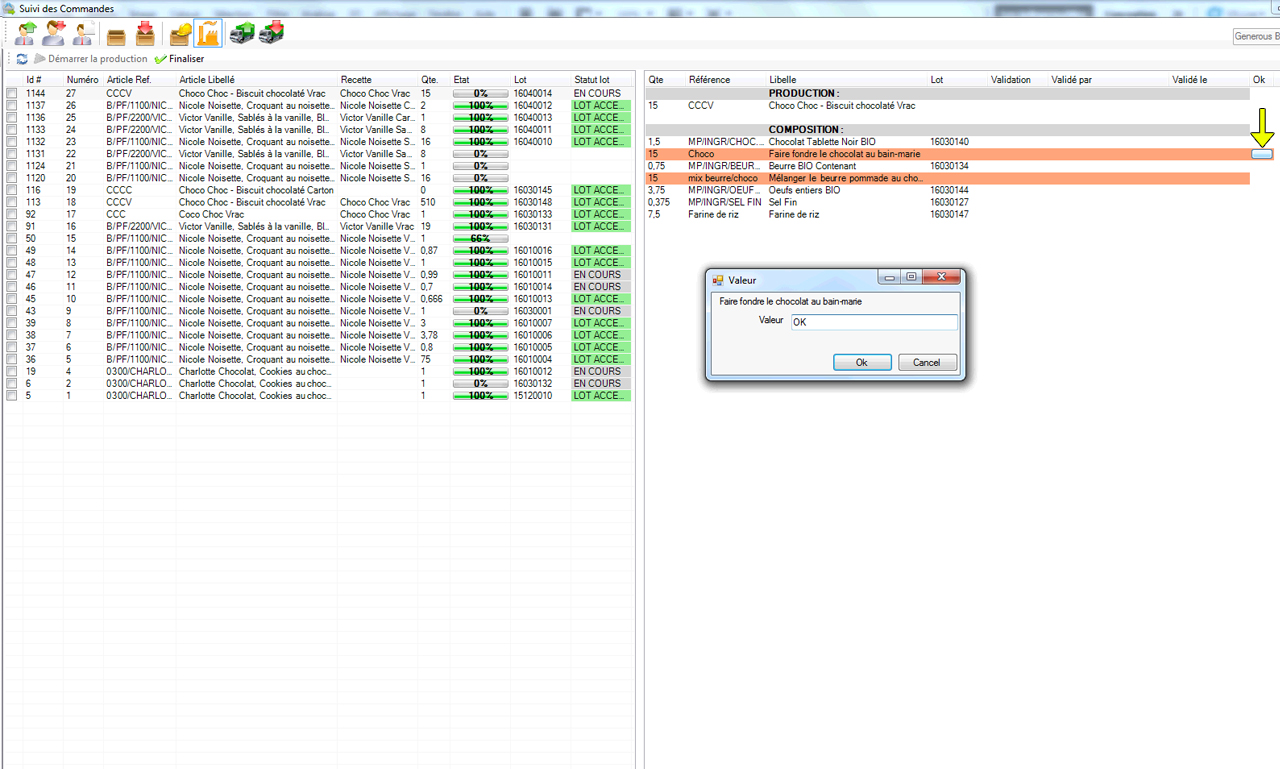
Une fois fait, vous pouvez alors valider l'étape suivante s'il y en a une. Les étapes se surlignent en vert une fois validées.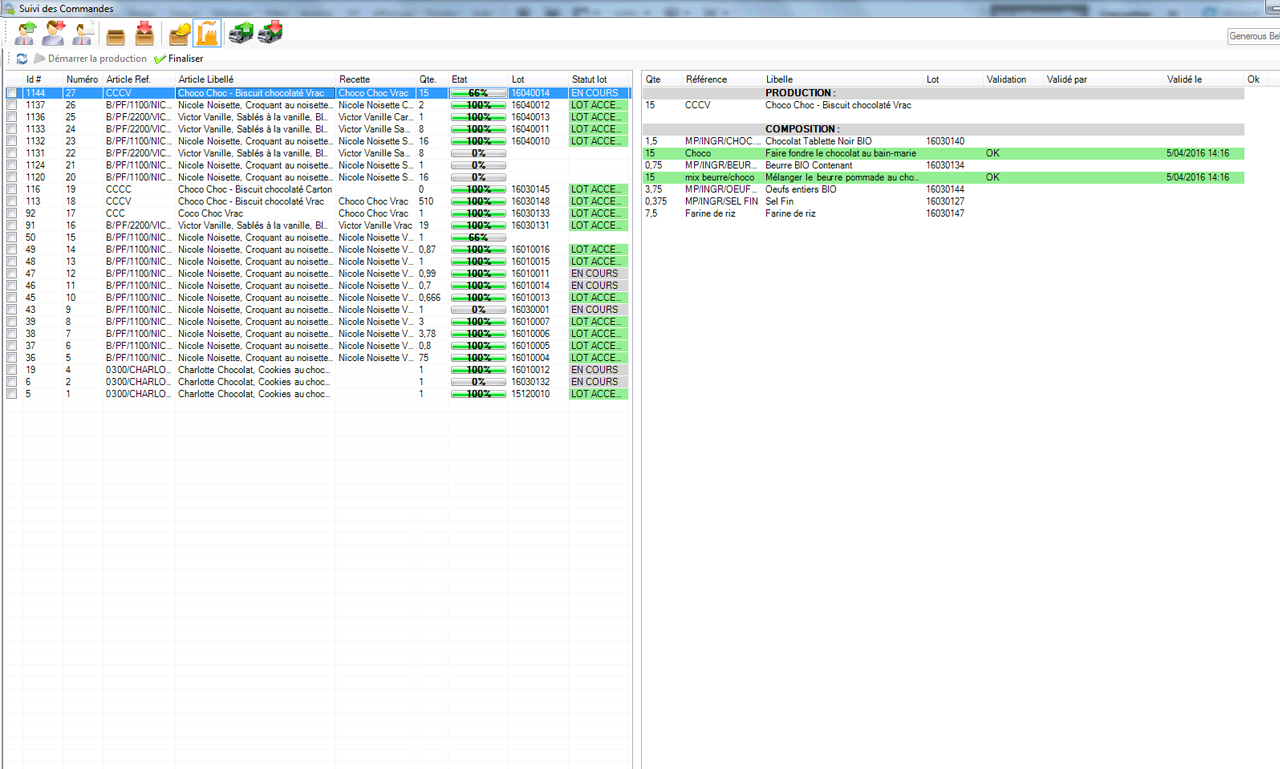
Lorsque la production est terminée, cliquez sur "Finaliser" (encadré en rouge). La fenêtre "Finaliser l'OF" apparaît alors vous permettant d'y indiquer la quantité produite et la quantité rebut, lorsqu'il y a des pertes (flèche verte) et vous donne également la possibilité d'attribuer une date de péremption au lot créé (flèche jaune) ou de corriger celle calculé automatiquement avec la valeur entrée dans la fiche artcile. Cliquez alors sur "OK". Le lot pour votre production est créé et mis en stock.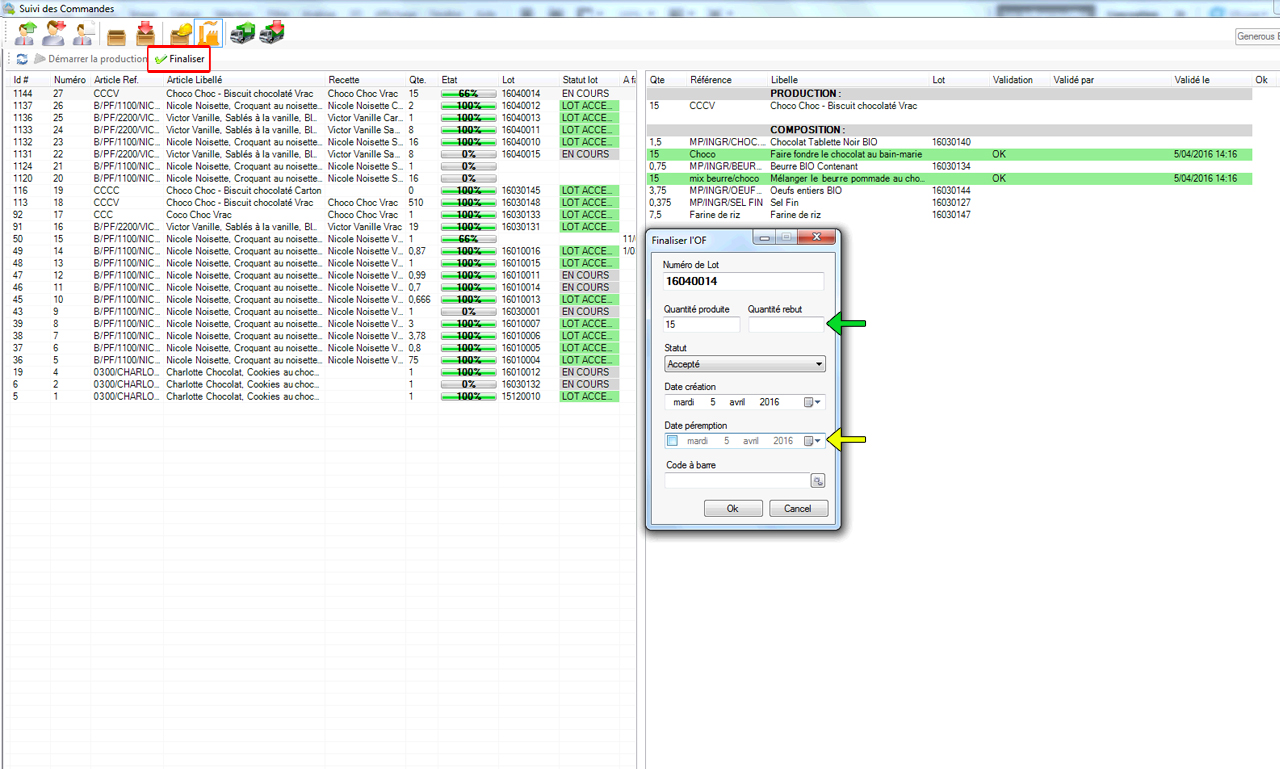
Quand il y a des quantités rebut, vous avez la possibilité de créer un nouveau lot avec ces quantités qui sera alors un lot recyclage.