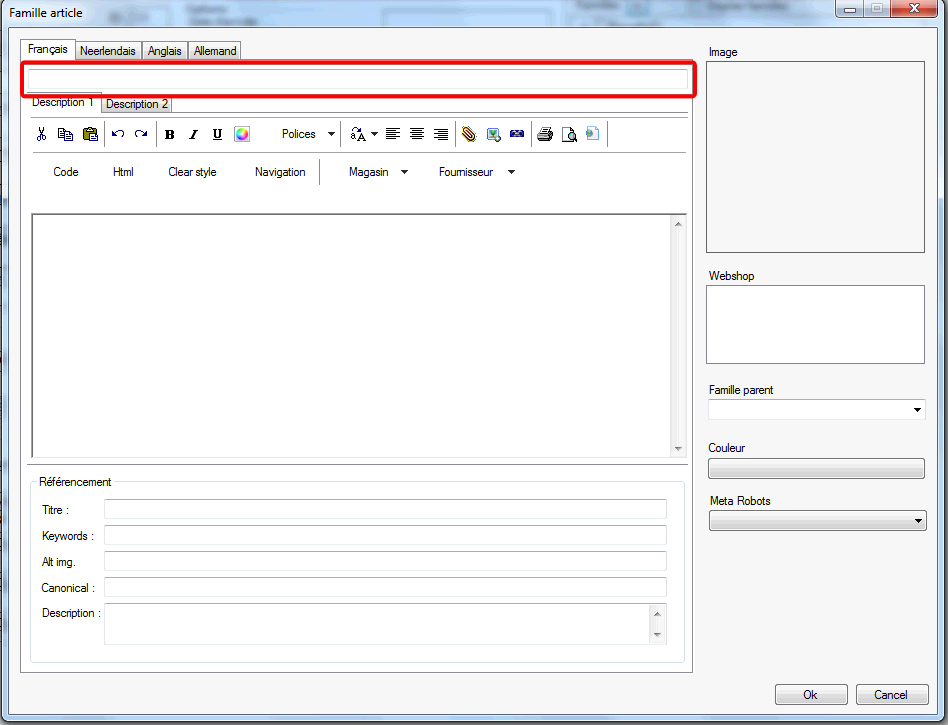Module d'inventaire
Gérez vos inventaires du gun jusque dans votre AnaCom
Gérez vos inventaires du gun jusque dans votre AnaCom
Cliquez sur l'icône "AnaCom" sur le bureau de votre Gun.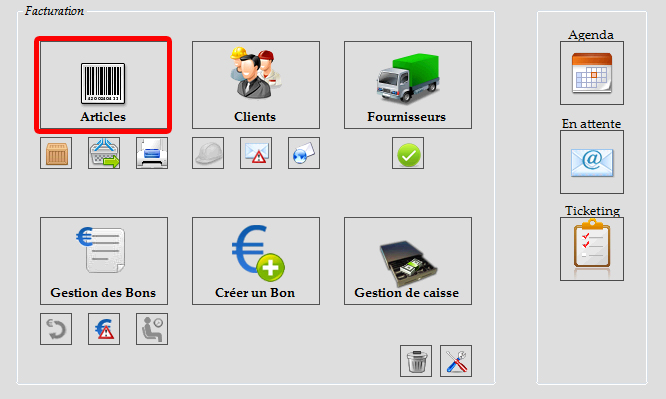
Lorsque l'application est lancée, cliquez sur l'icône "Inventaire".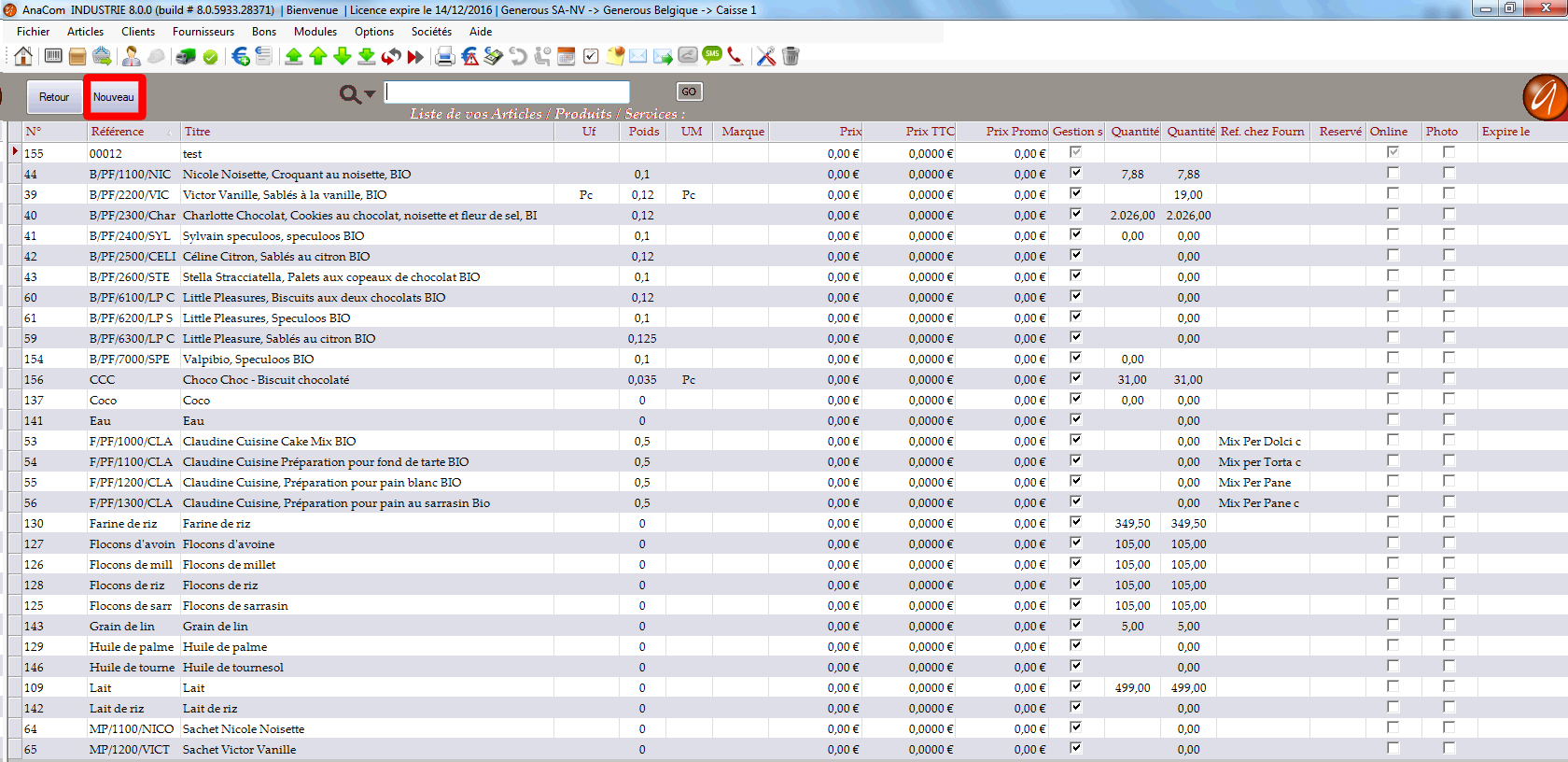
Insérez alors votre login AnaCom et cliquez sur le cadenas.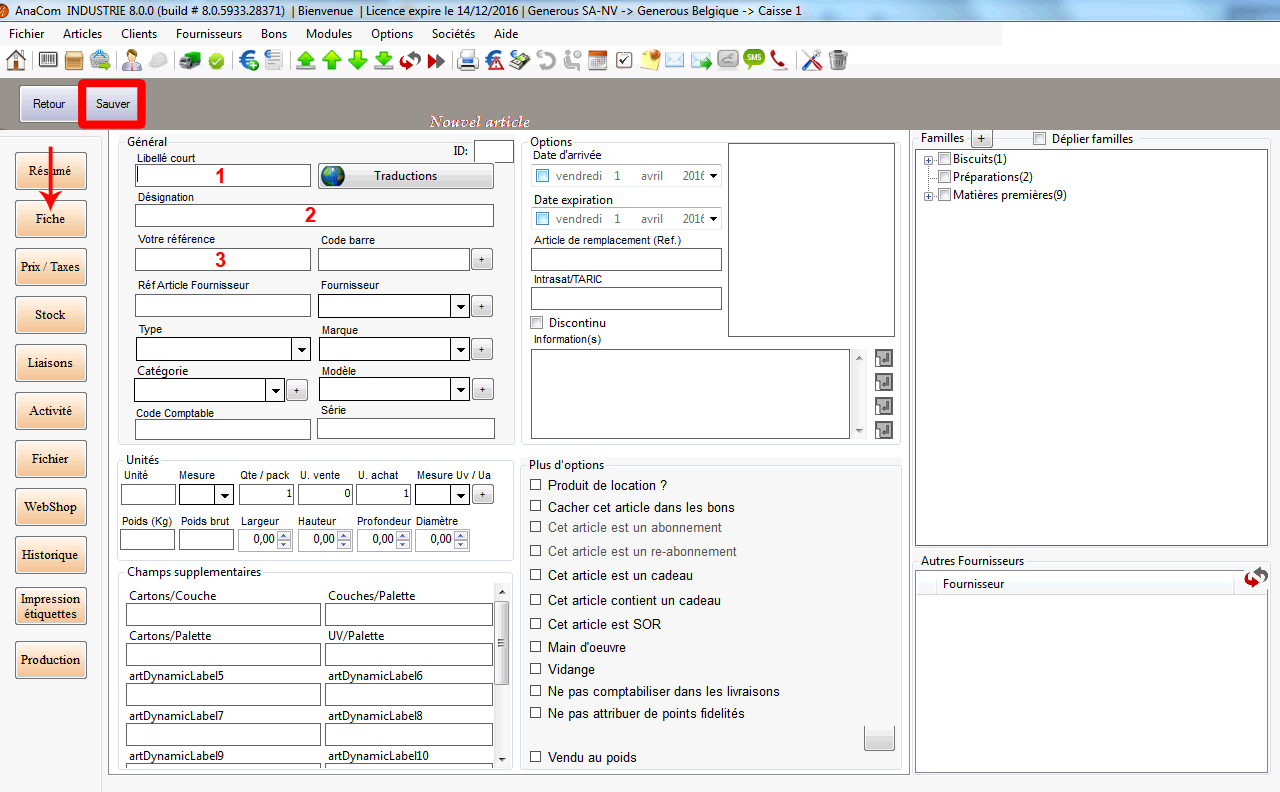
Sélectionnez ensuite votre magasin.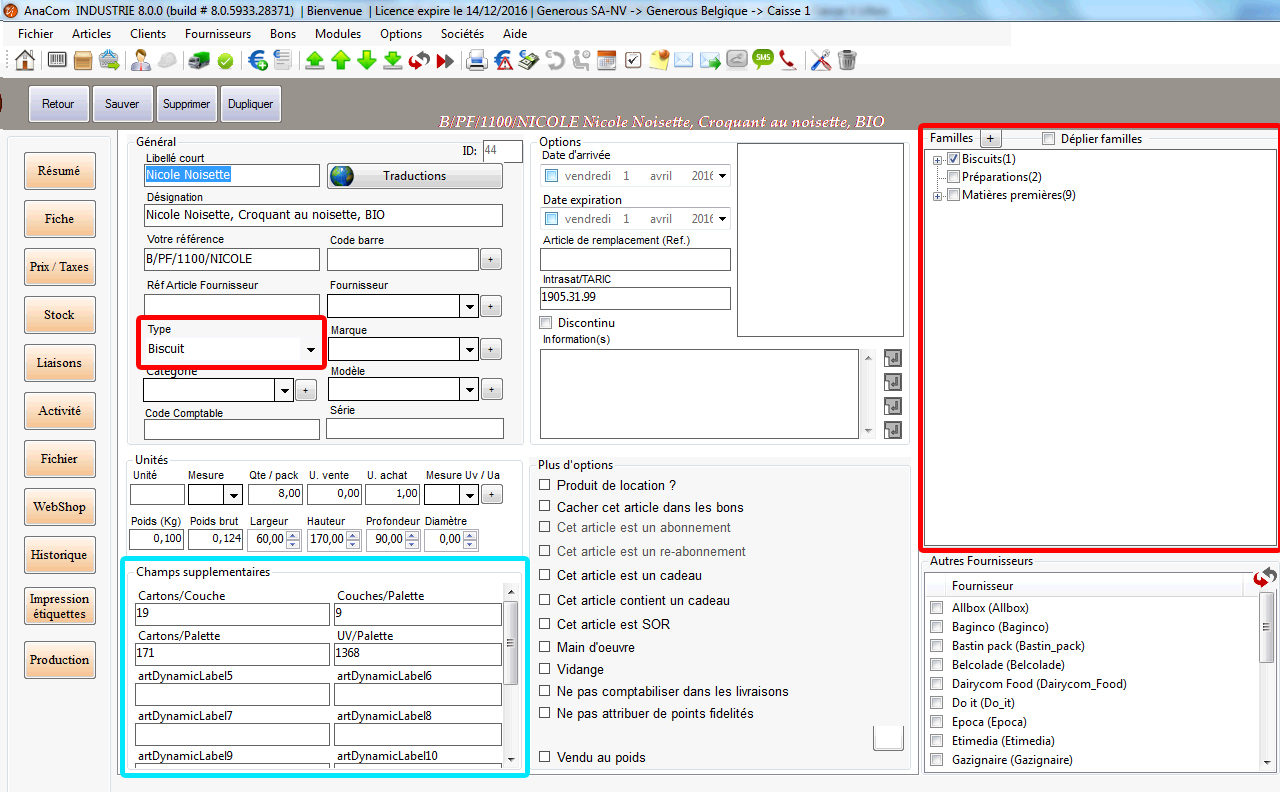
Vous pouvez maintenant choisir de faire l'inventaire de tous vos produits ou bien sélectioner une famille en particulier. N'oubliez pas de synchroniser (bouton "Sync") pour que les base de données du gun soit bien à jour vaec la base de données de votre AnaCom. La synchronisation peut prendre entre 5 et 25 minutes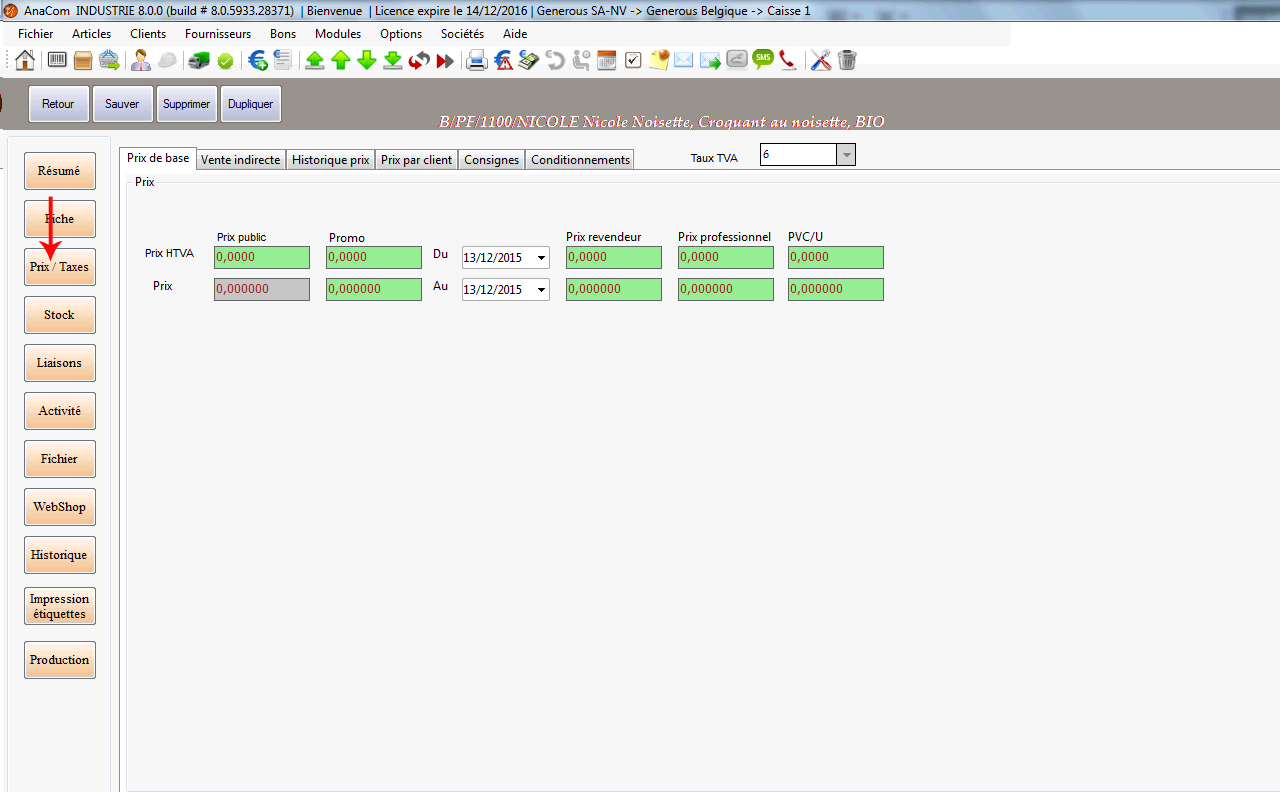
Une fois le magasin et la famille (ou l'entièreté de vos produits) sélectionnés, lancer l'inventaire en cliquant sur la flèche bleue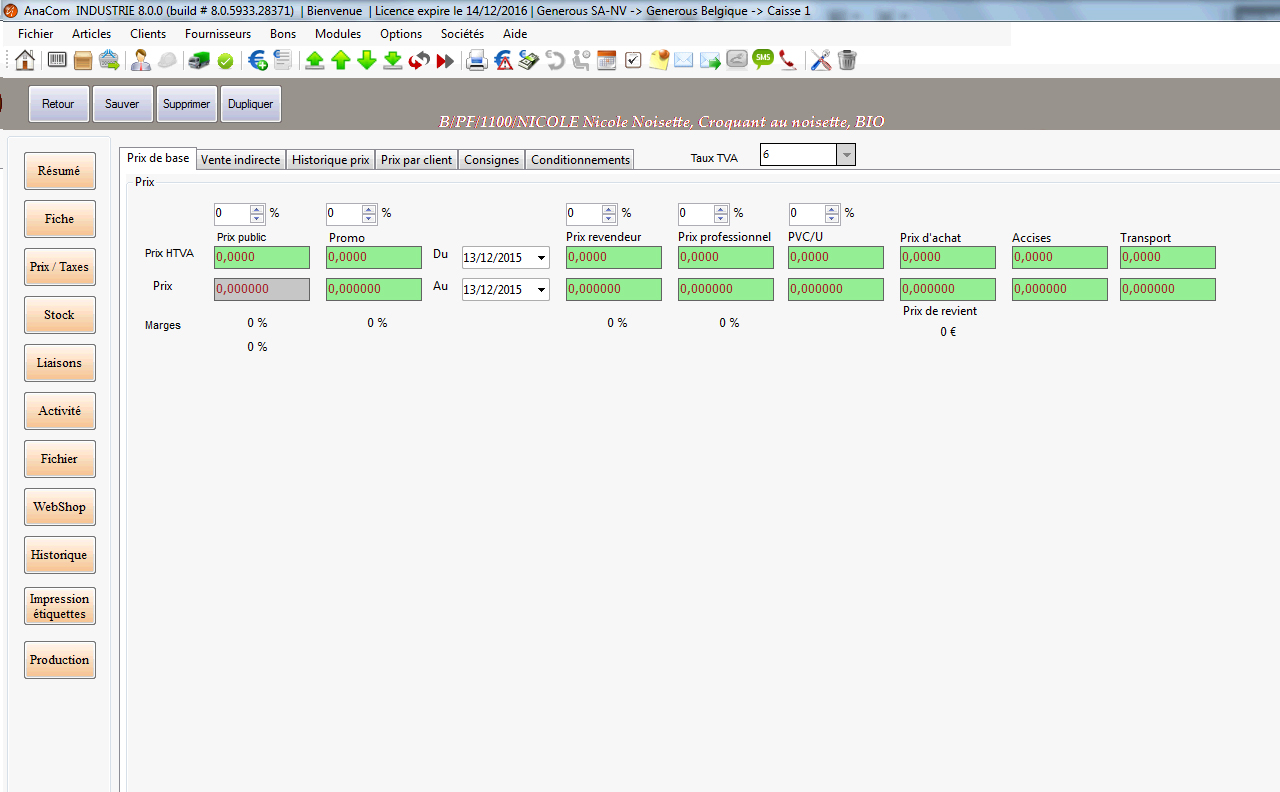
Vous pouvez alors scanner les produits dont vous souhaitez faire l'inventaire. Pour ce faire, visez le code barre tout en appuyant sur la touche "Scan" du gun.
Tant que le gun n'a pas scanné le code barre, la lumière reste rouge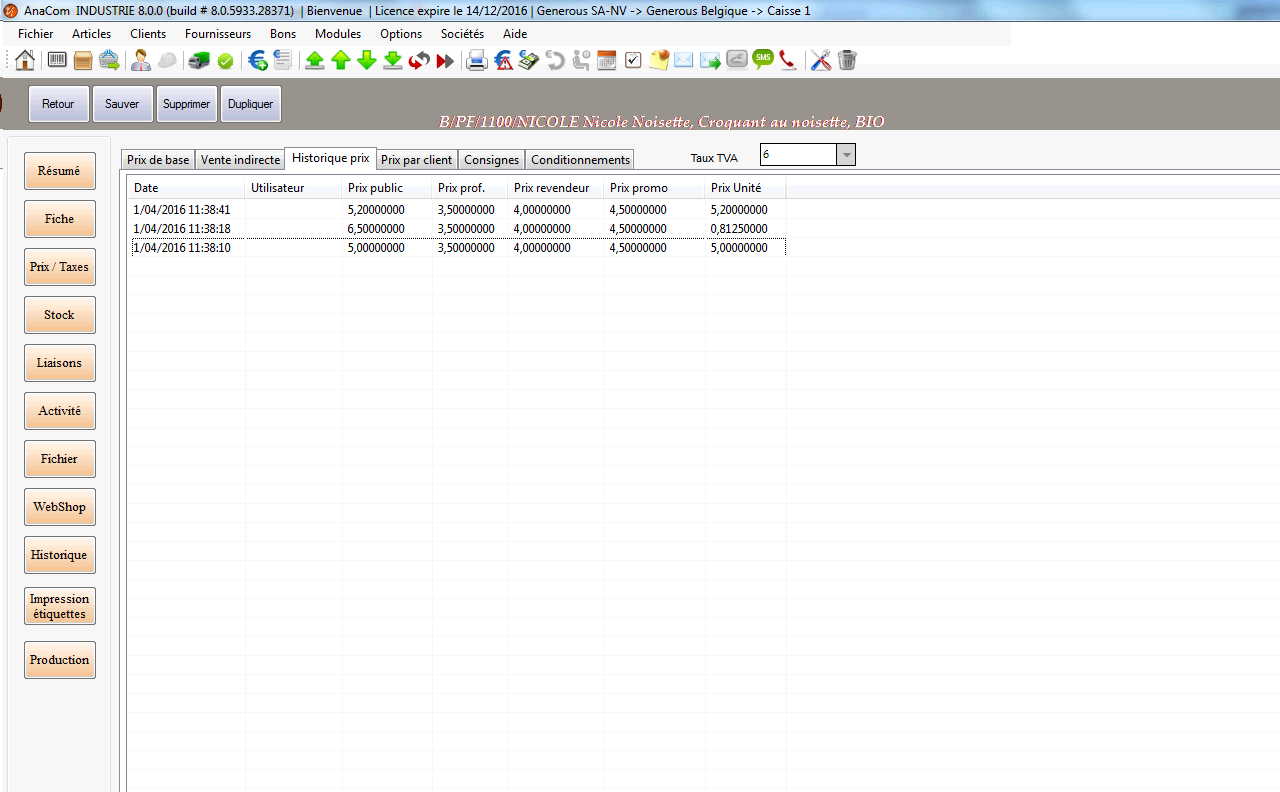
Une fois le code barre scanné, la lumière devient verte.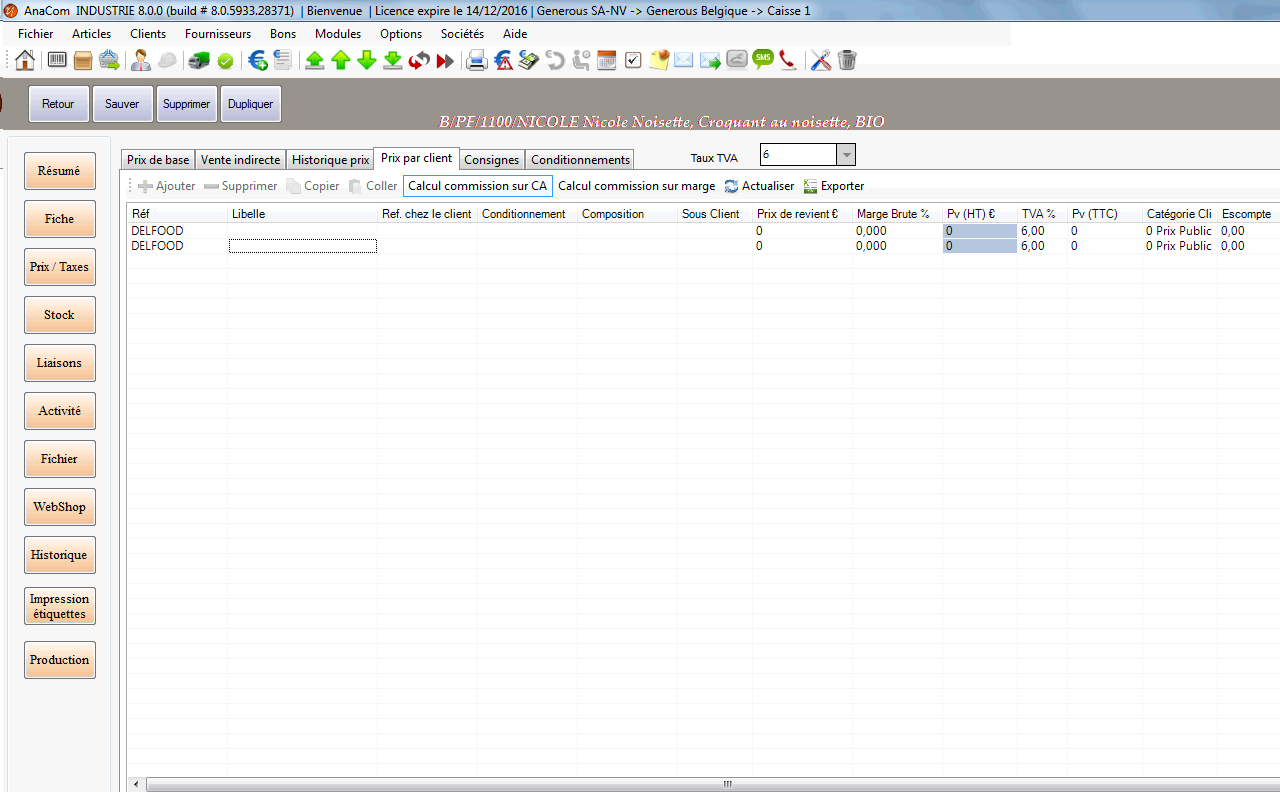
Si le gun ne reconnait pas le code barre de votre article, la fenêtre suivante s'ouvre. 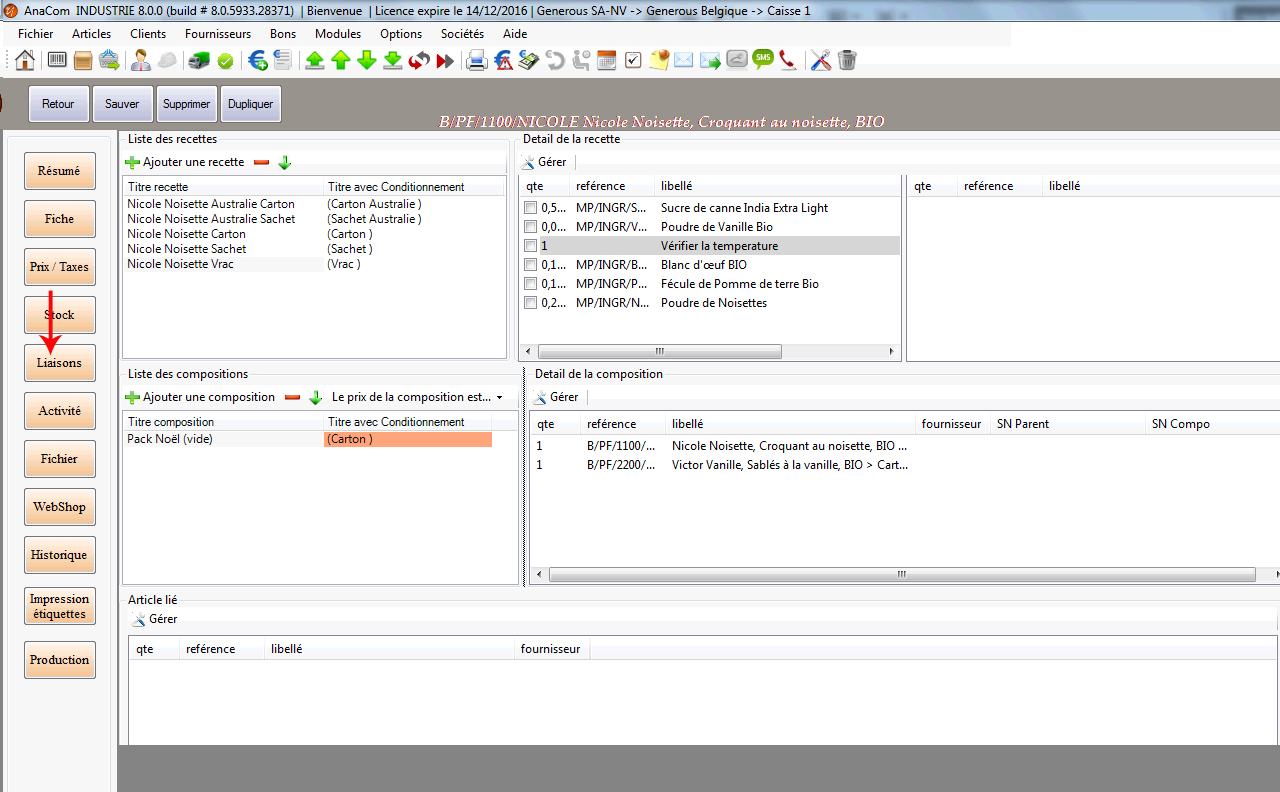
Encodez la référence de l'article concerné. 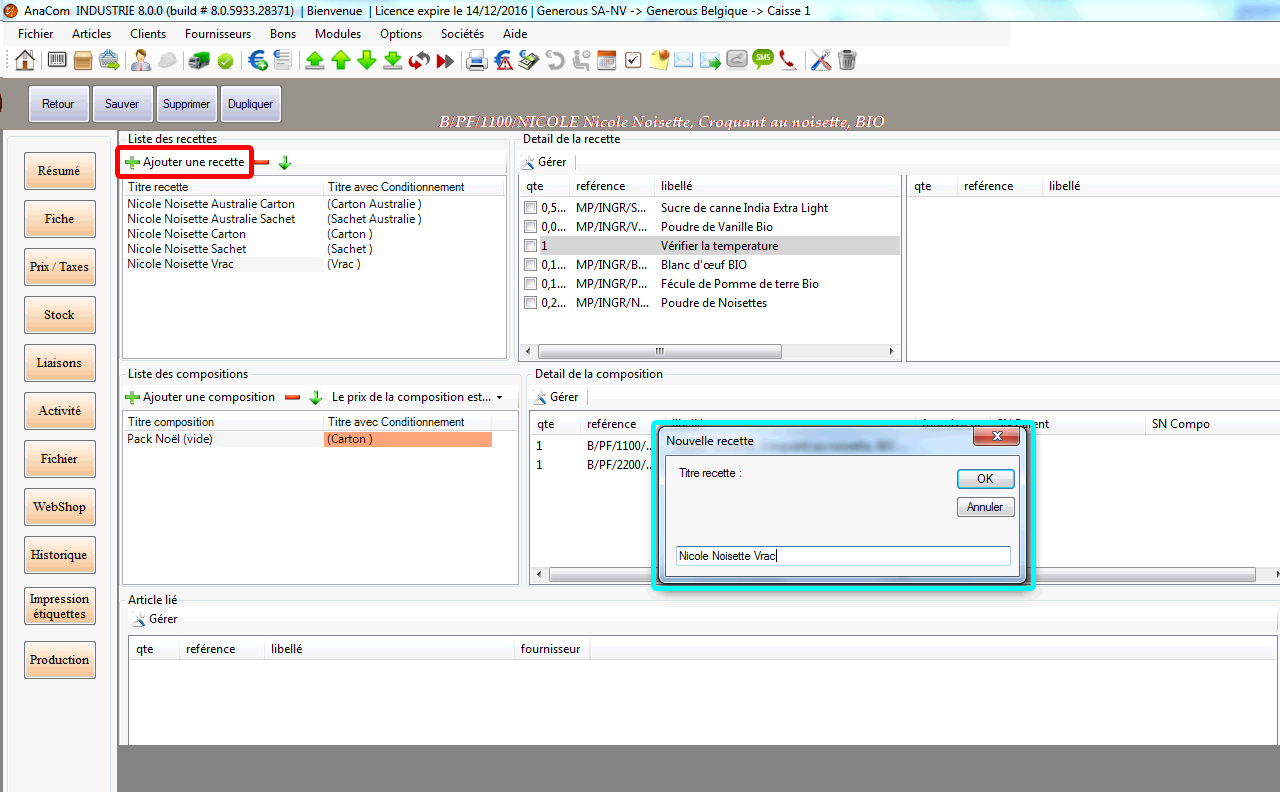
Choisissez alors le lot auquel relier l'article.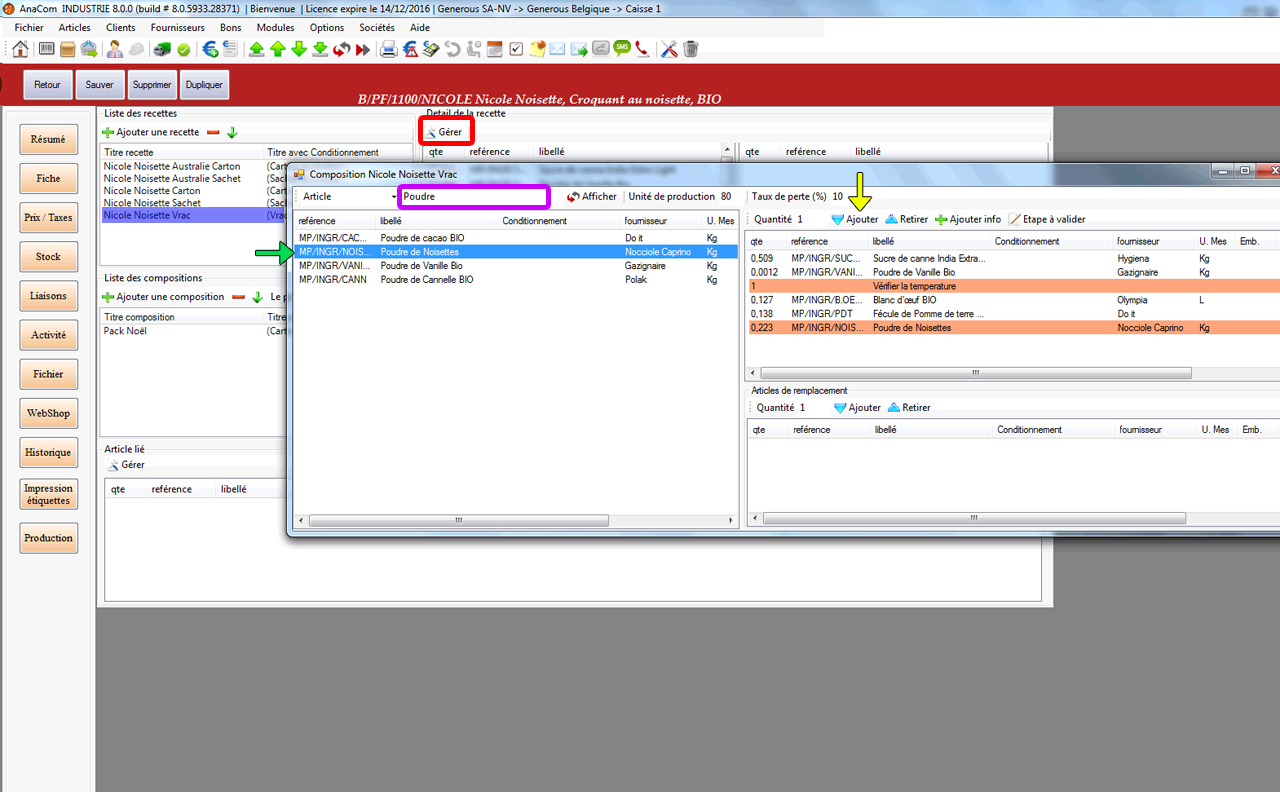
S'il s'agit d'un nouveau lot, appuyez sur le bouton "New". Encodez alors les valeurs demandées et cliquez sur "OK".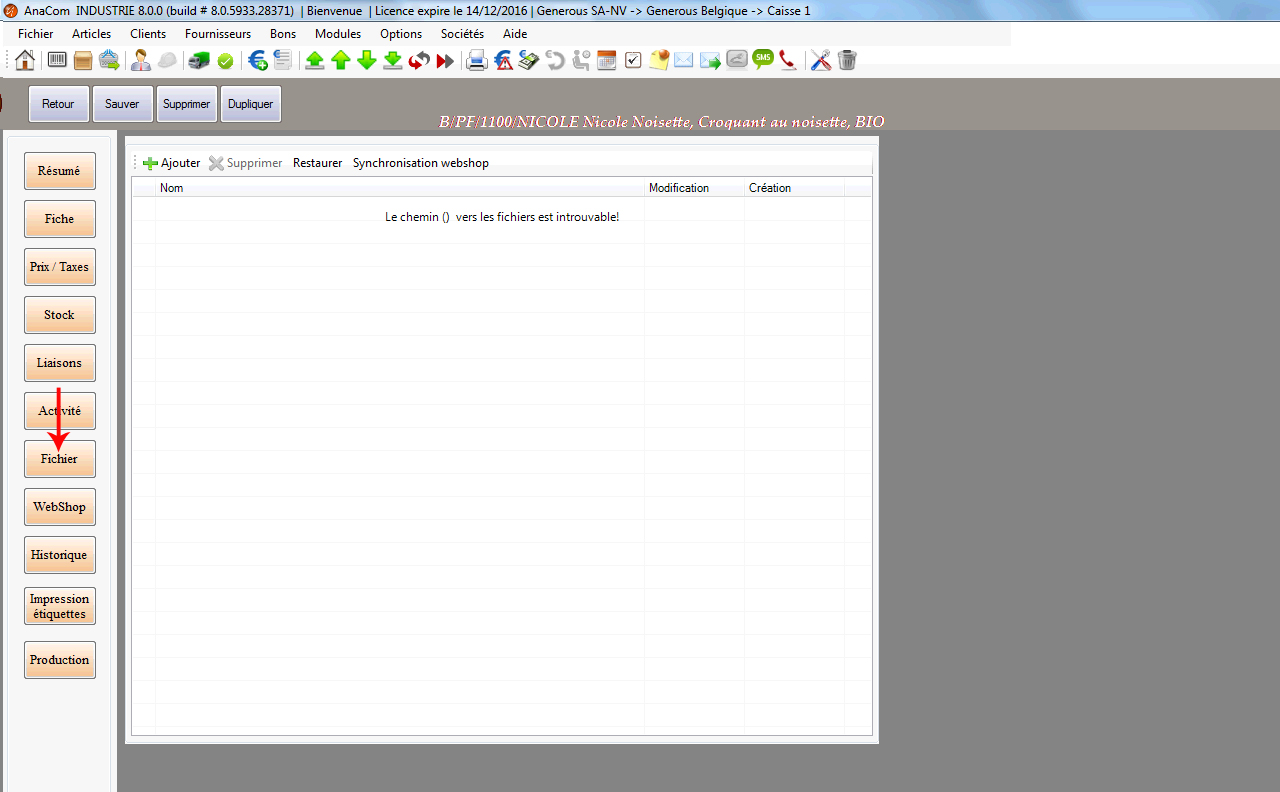
Une fois l'article scanné, cette fenêtre s'affiche.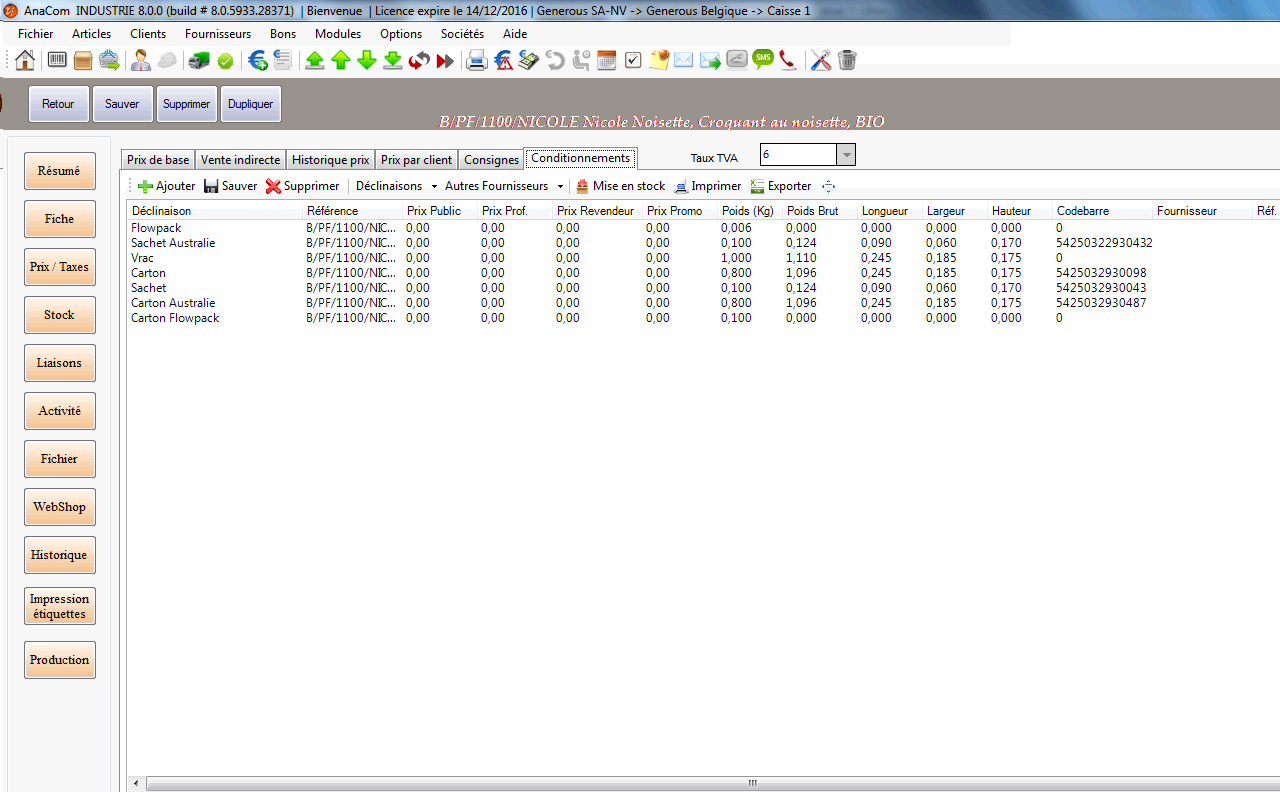
Encodez, à l'aide des touches, le nombre d'articles et appuyez sur la touche "ENT" du Gun.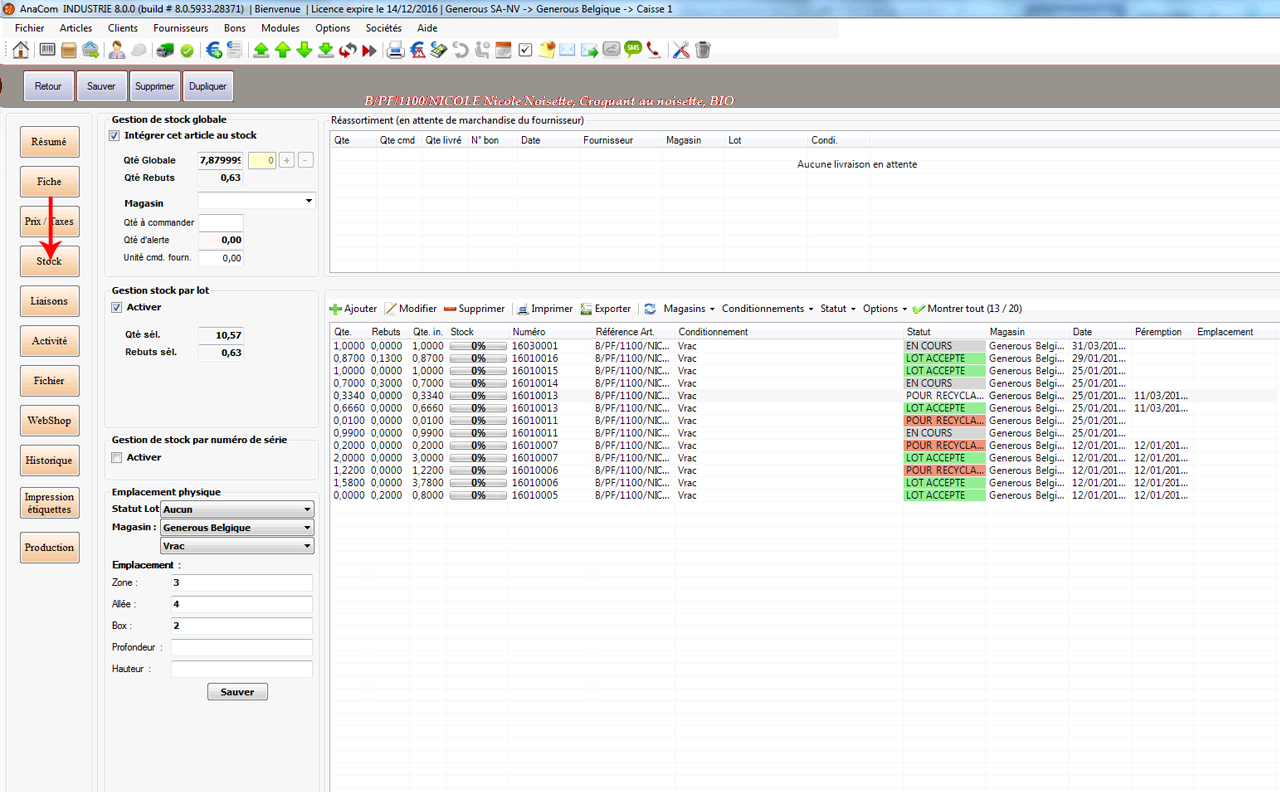
Lorsque vous avez inventorié tous vos articles, cliquez sur le bouton "Finish scan" en bas à droite. 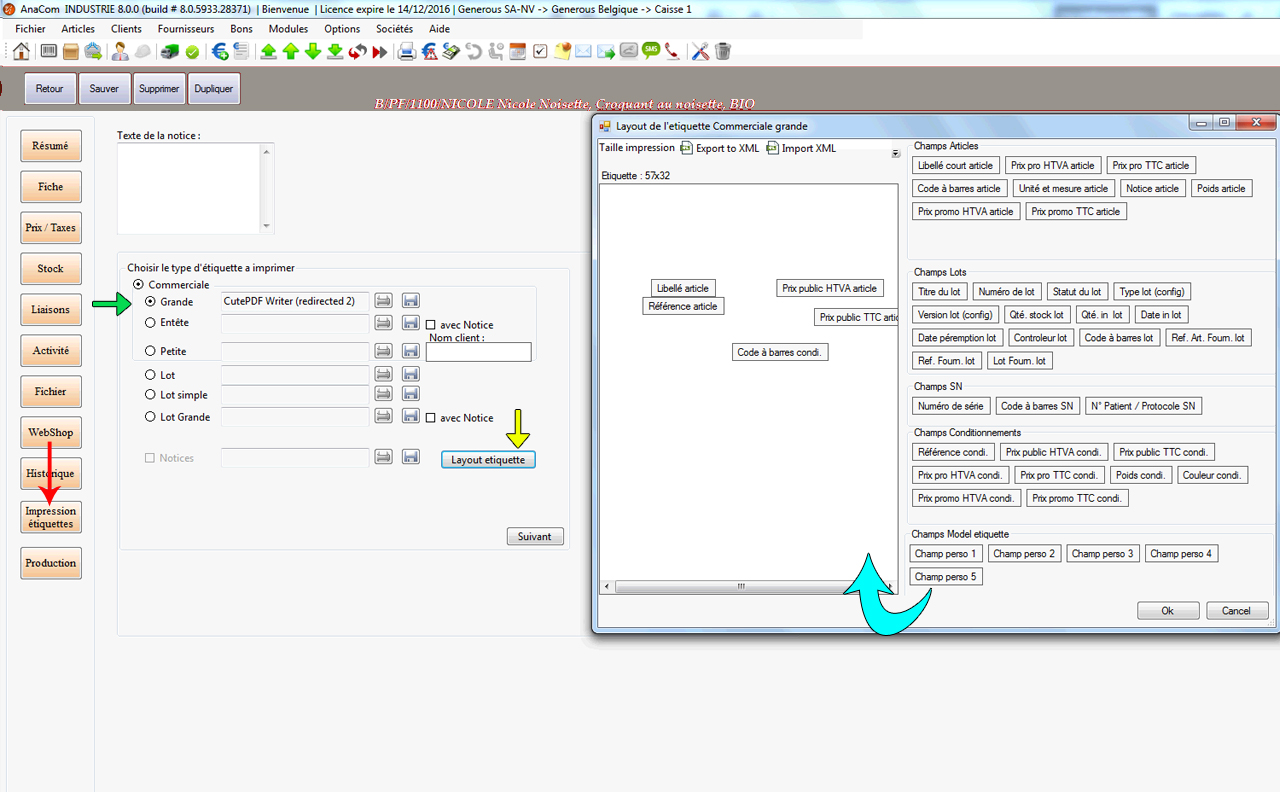
La fenêtre suivante apparaît alors. Vous devez cliquez sur "Finish scanning".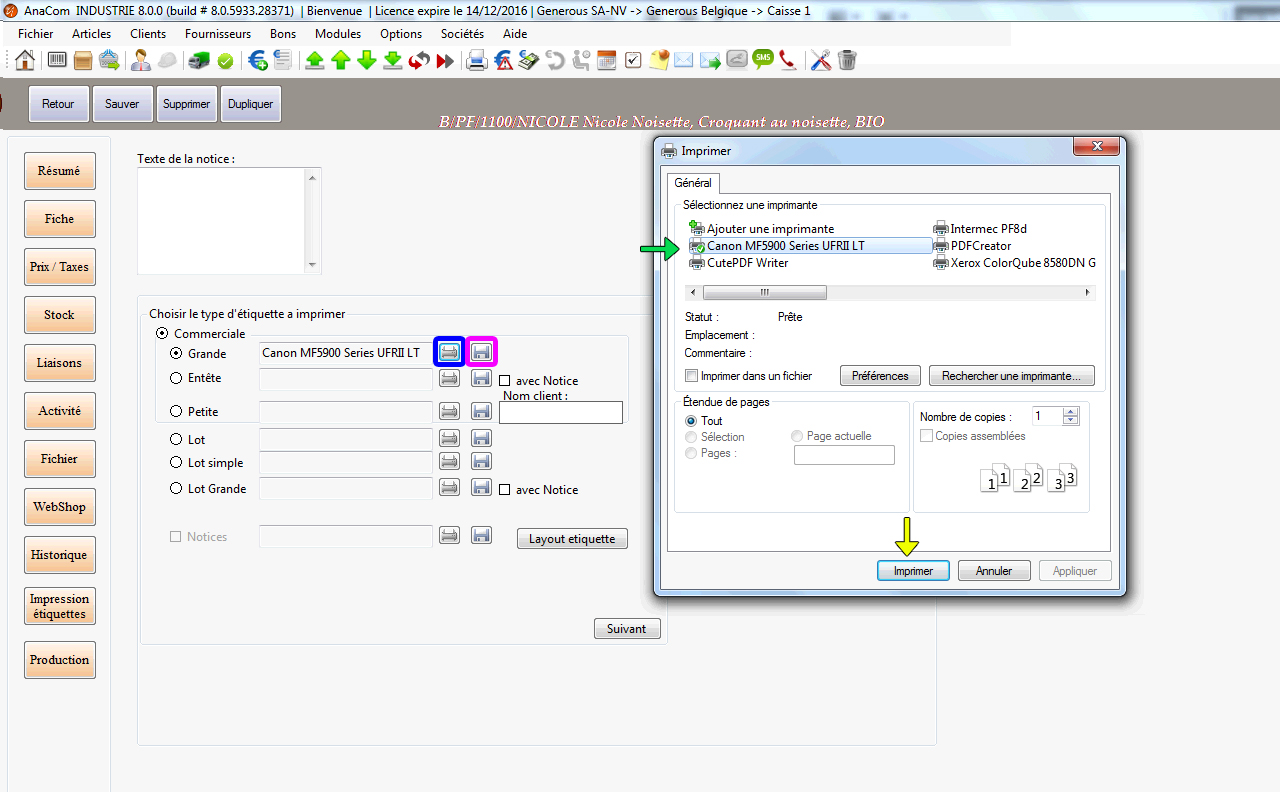
Une barre de progression s'affiche durant l'envoi de l'inventaire vers AnaCom.
Lorsque l'envoi est terminé, un message vous annonce que les éléments ont bien été envoyés. Cliquez sur "OK".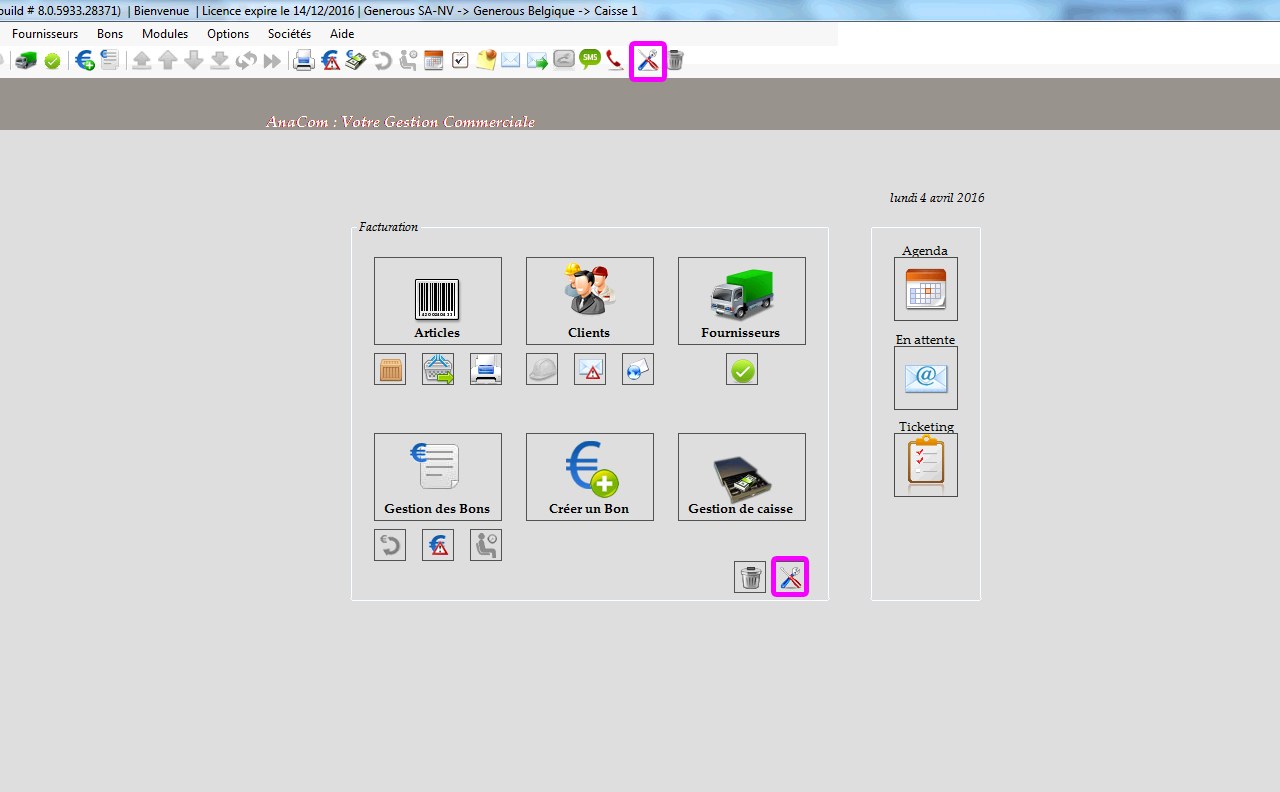
La partie de l'inventaire via le gun est à présent terminée et vous pouvez quitter l'application.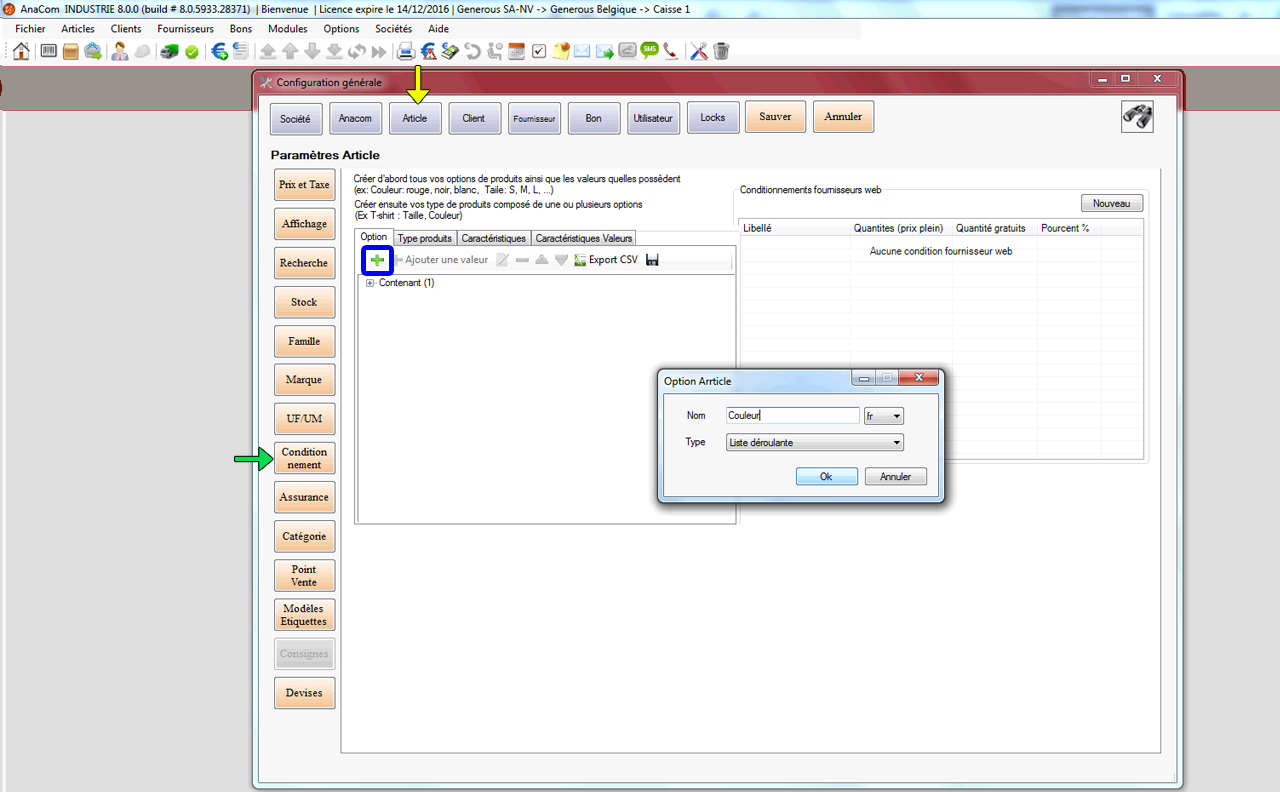
Lancez AnaCom, rendez-vous sur l'onglet "Module", sous-onglet "Stock" et cliquez enfin sur "Inventaire"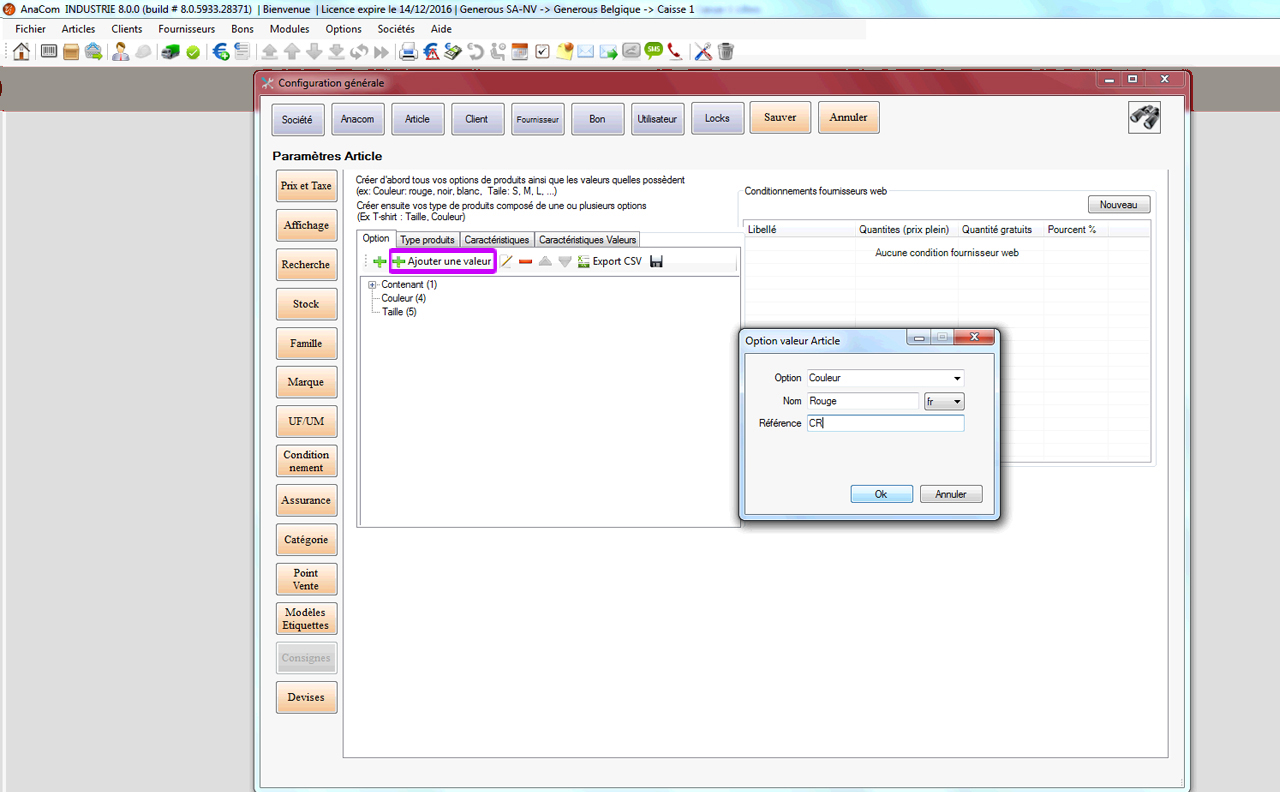
Une fois la fenêtre "Liste des inventaires" ouverte, sélectionnez le magasin pour lequel vous venez de faire l'inventaire, pour la date, prenez celle du jour-même et pour la deuxième, choisissez le lendemain. Vous pouvez alors sélectionner dans "Encodages" l'inventaire que vous venez de réaliser.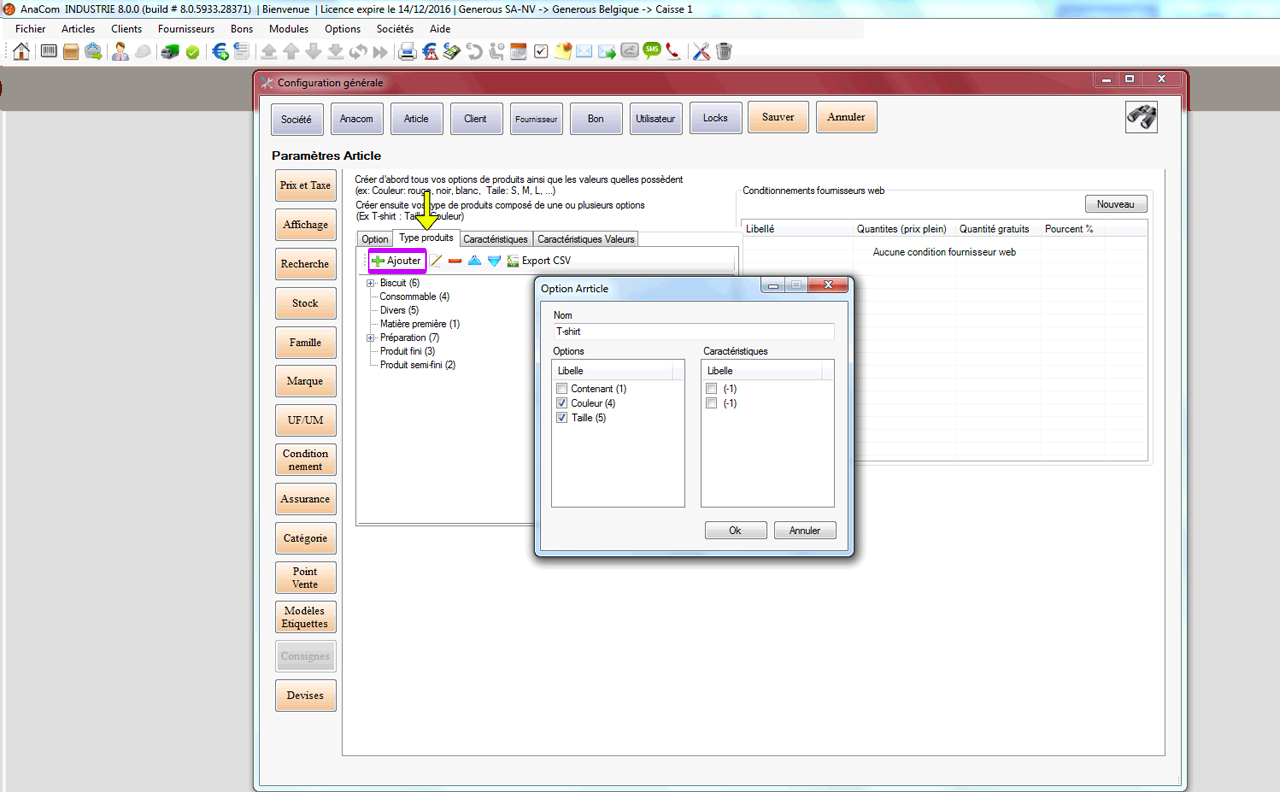
La liste des produits inventoriés apparaît alors. Pour valider l'inventaire et ainsi modifier le stock, cliquez sur "Appliquer stock"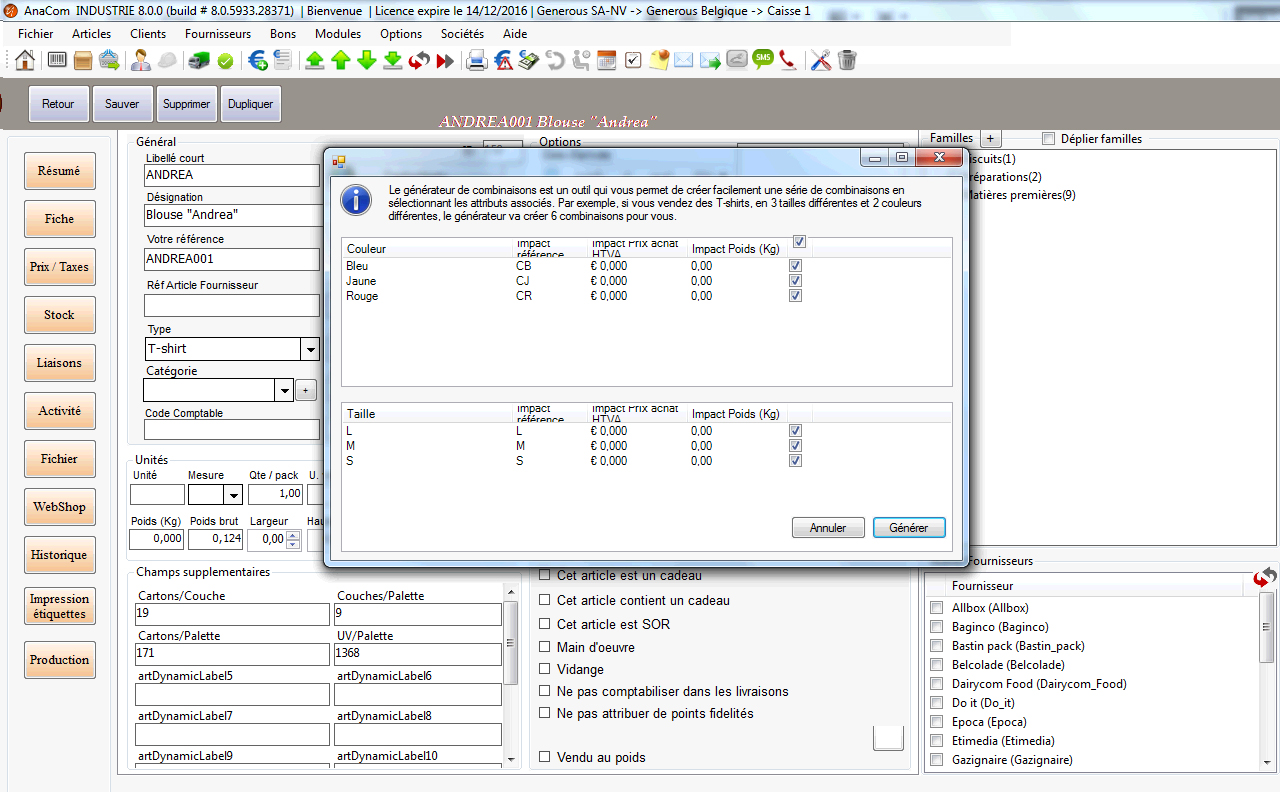
AnaCom vous demande alors si vous êtes sûrs de vouloir appliquer le stock. Cliquez sur "Oui" pour valider.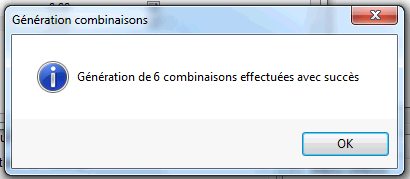
Une fenêtre vous annonce que les opérations sont terminées et vous pouvez voir dans la colonne "Injecté" les cases cochées pour les produits qui ont bien été traités. Cliquez alors sur "OK".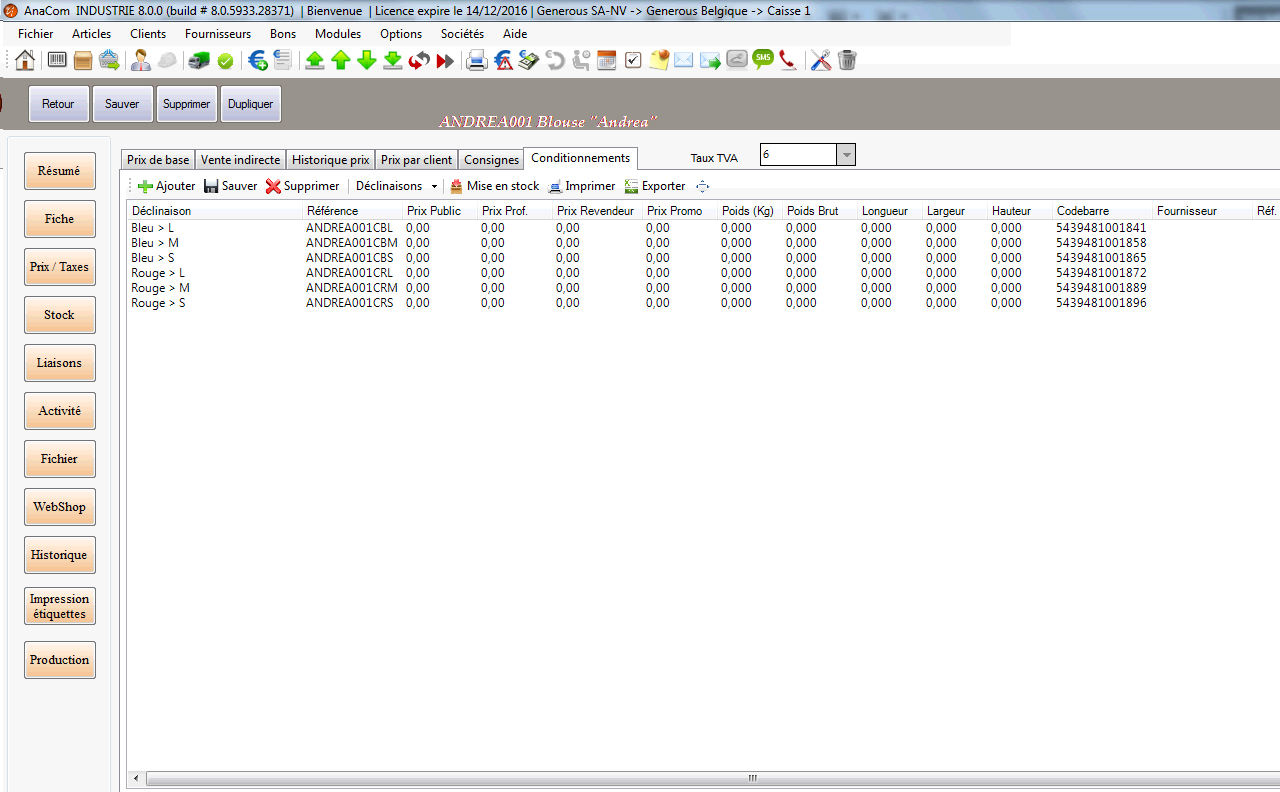
Vous venez ainsi de terminer votre inventaire. La liste est donc vide puisqu'elle a été traitée.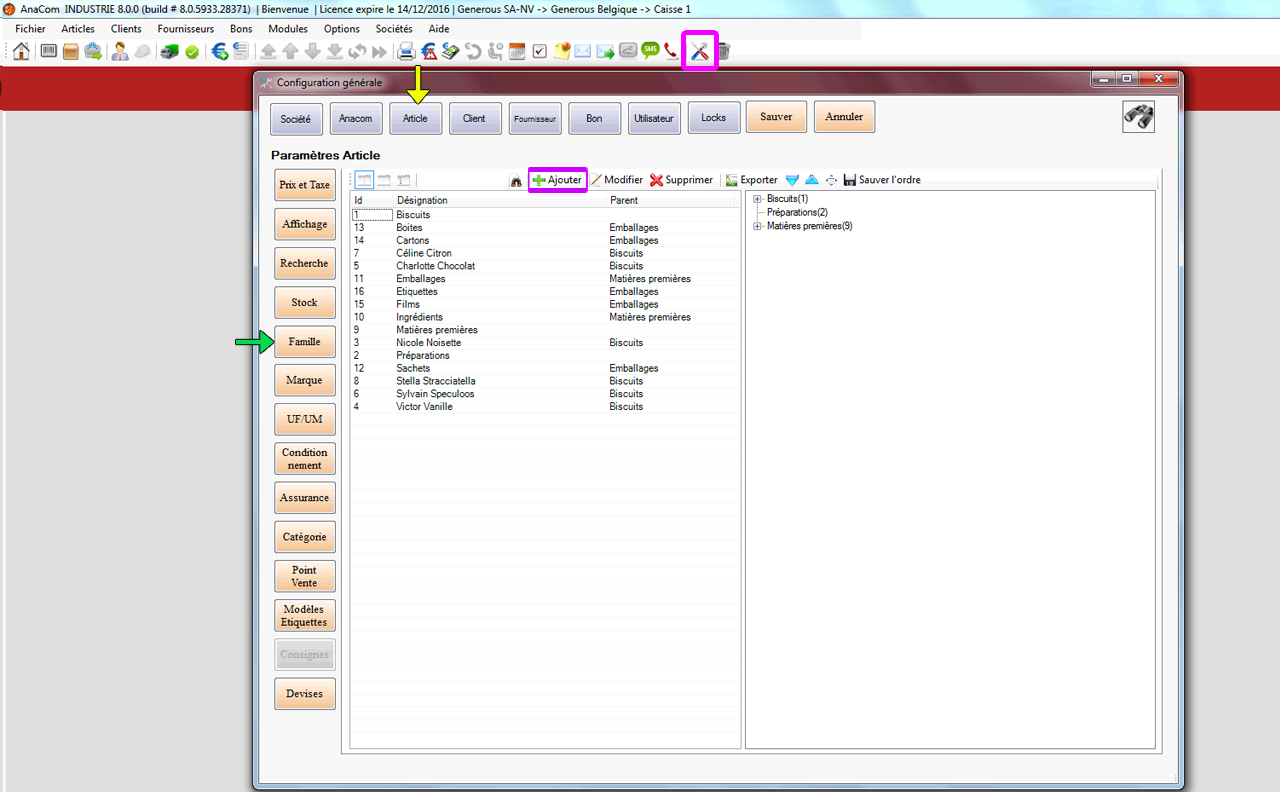
Si vous désirez vider le stock des produits non scannés durant l'inventaire, cliquez sur "Produits non scanné" 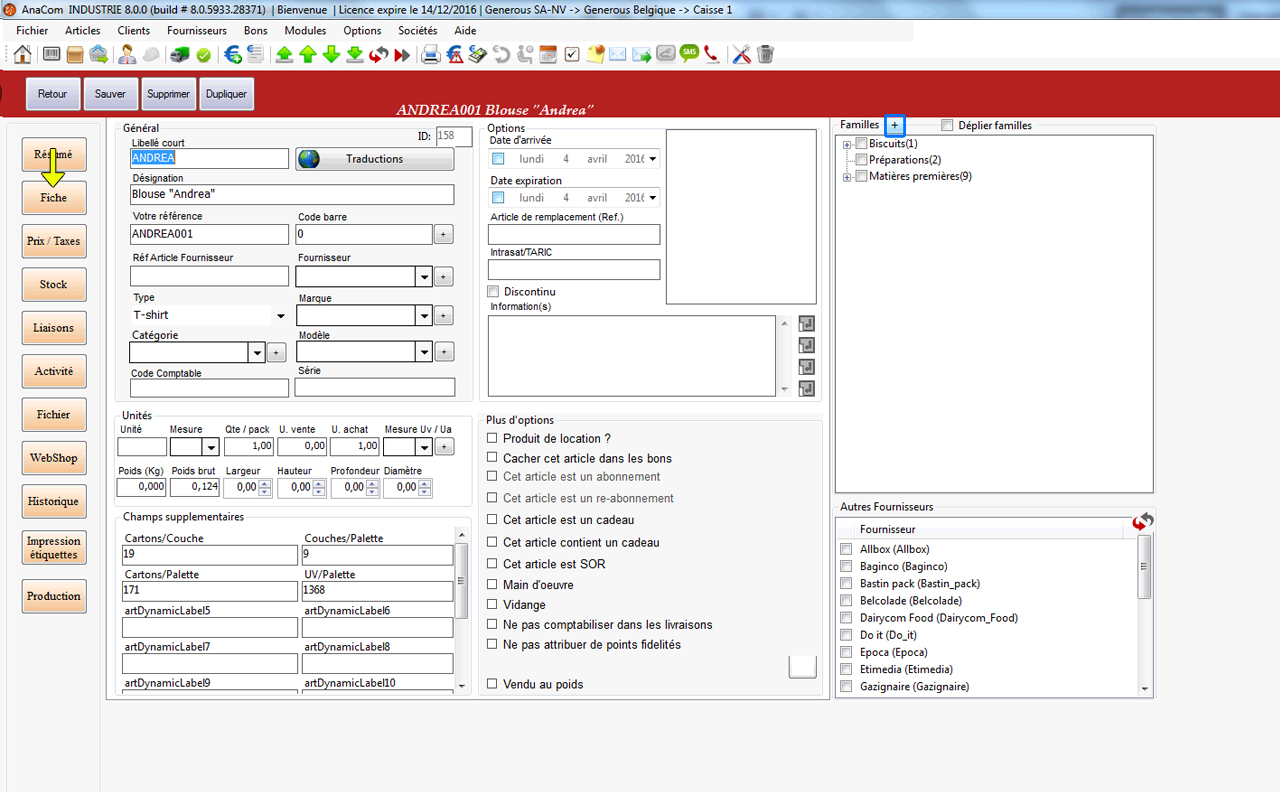
Assurez-vous de choisir le bon interval de date correspondant à votre invenaitre.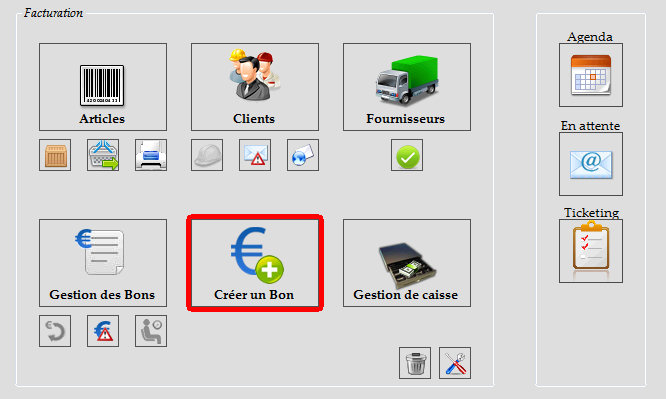
Cliquez sur "Vider le sotck". Les produits non scannés dont le stock était différent de 0 sont maintenant mis à jour.