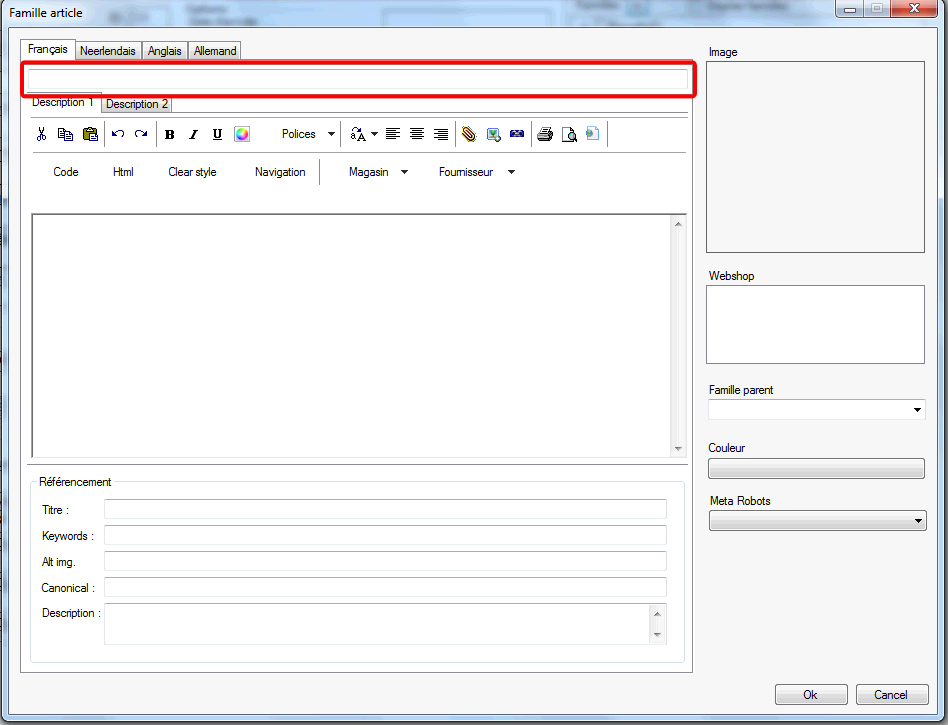Création d'un article
Apprenez à créer un article pas à pas.
Apprenez à créer un article pas à pas.
Cliquez sur l'icône "Article" (encadré en rouge)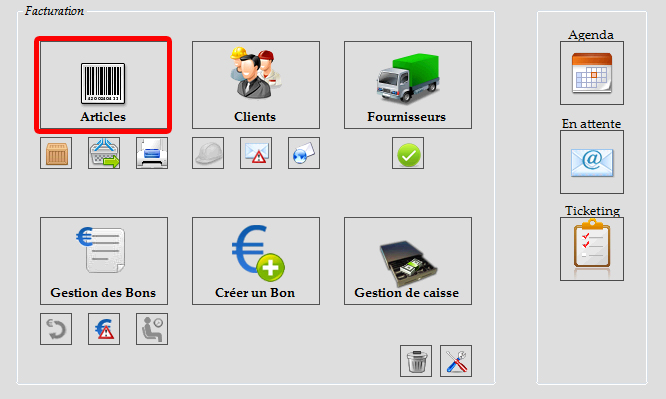
Cliquez sur "Nouveau" (encadré en rouge)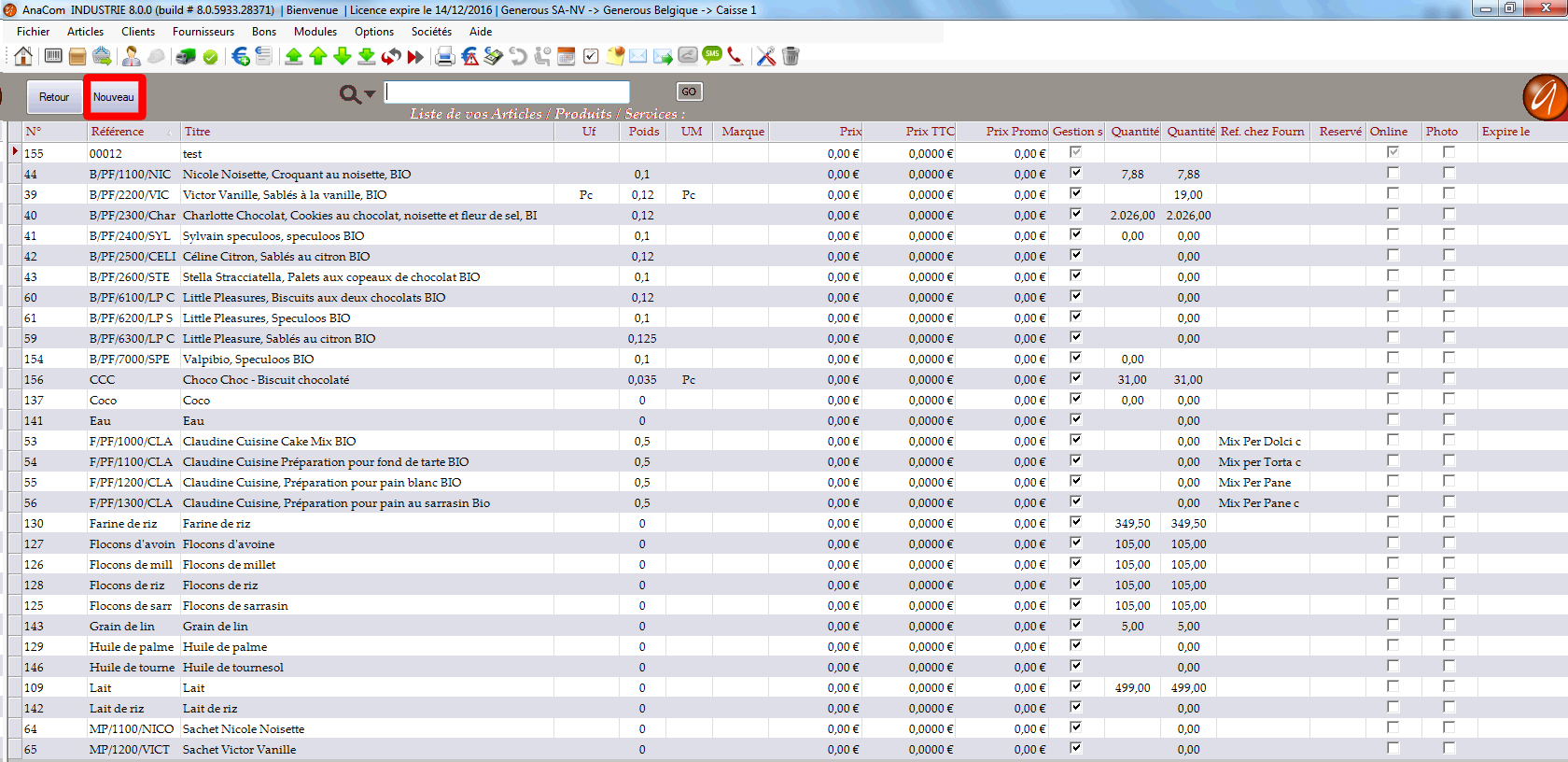
Arrivé dans l'onglet "Fiche", remplissez les champs "Libellé court"(1), "Désignation"(2) et "Référence"(3). Ensuite, sauvez la fiche (encadré en rouge).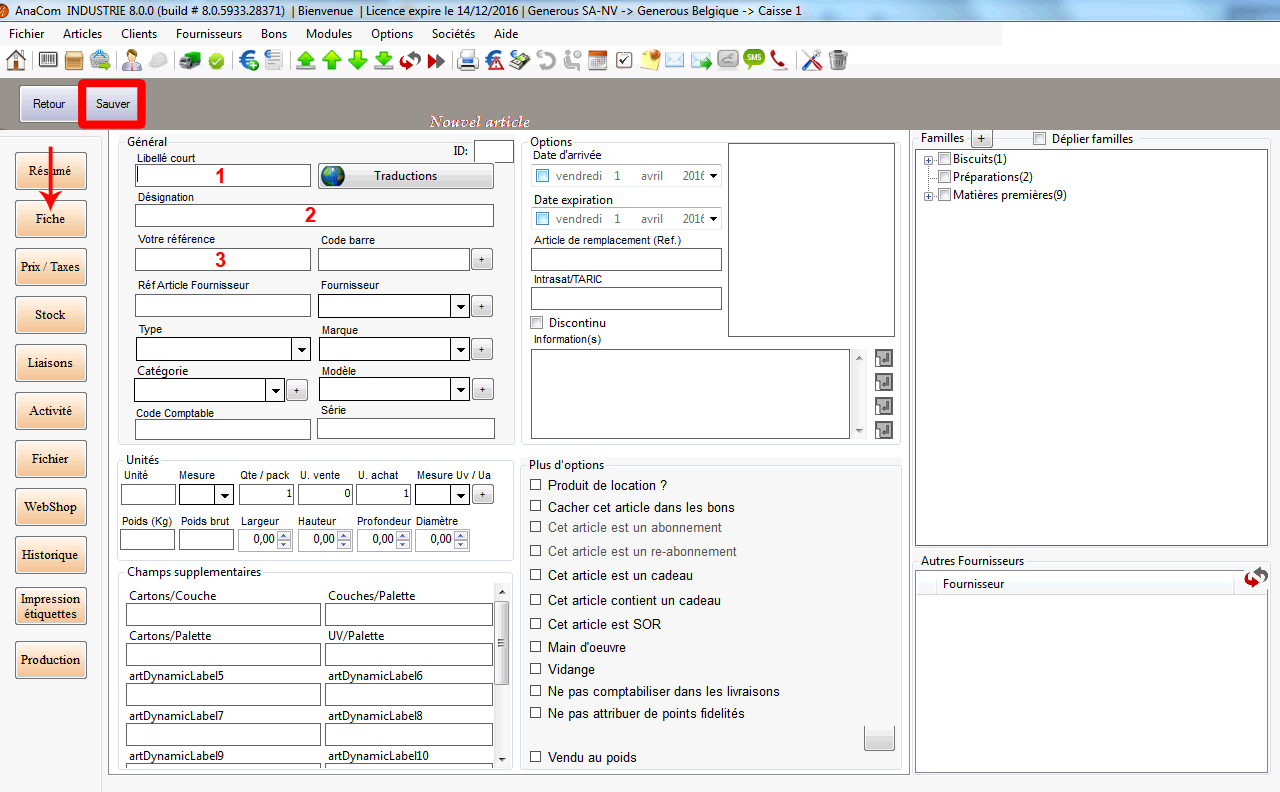
Remplissez le reste des champs de l'onglet "Fiche" (voir exemple).
Il vous faut attribuer un fournisseur pour pouvoir générer les recommandes (sauf si c'est un article que vous produisez vous-même). Quant au bloc "Champs supplémentaires" (encadré en turquoise), il s'agit de champs dits "dynamiques" modelables selon vos besoins.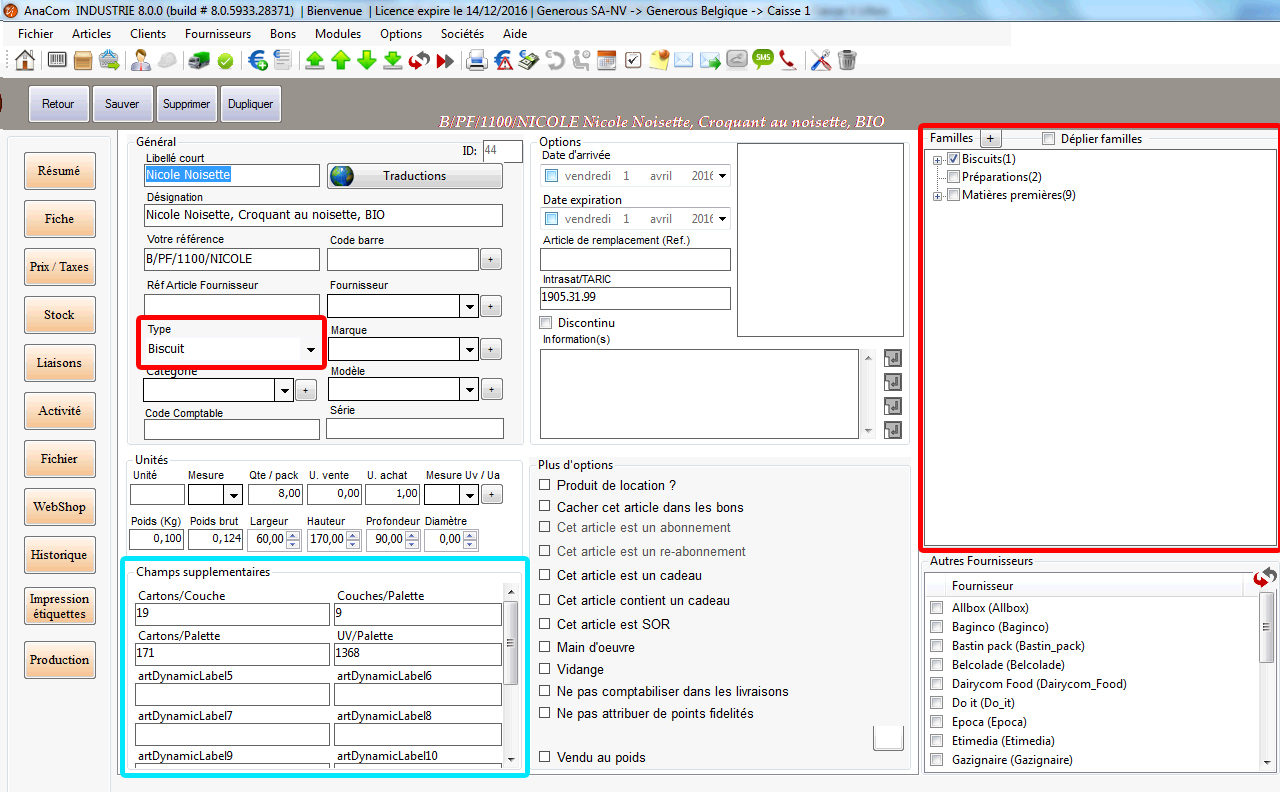
Sélectionnez une "Famille" (pour la création des familles voir 1.3. Créer une famille) afin de classifier vos produits selon l'arborescence de votre choix.
En choisissant un "Type" (pour la création des types voir 1.2. Créer un type), vous générez les différents conditionnements. (module supplémentaire)
En cliquant sur "Traductions", une fenêtre s'ouvre dans laquelle vous pouvez indiquer la traduction en différentes langues de vos champs "Libellé court" et "Désignation" (inscrit dans cette fenêtre comme "Libellé")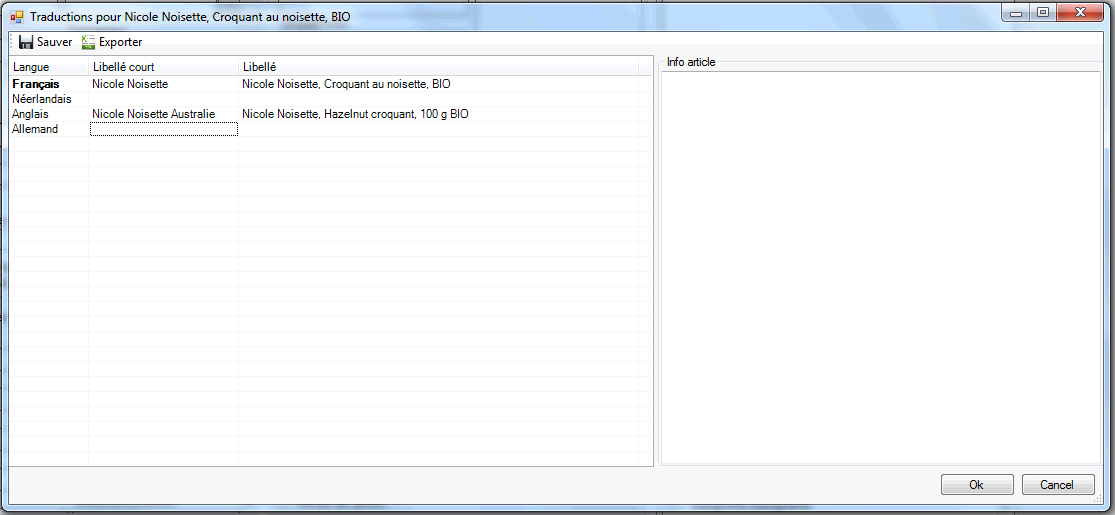
Dans l'onglet "Prix/Taxes", sous-onglet "Prix de base", remplissez les champs. Vous pouvez y indiquer le prix public, un prix promo (avec une date de début et de fin), le prix revendeur, le prix professionnel et le prix de vente conseillé par unité mais également lui attribuer un taux de TVA (ici 6%).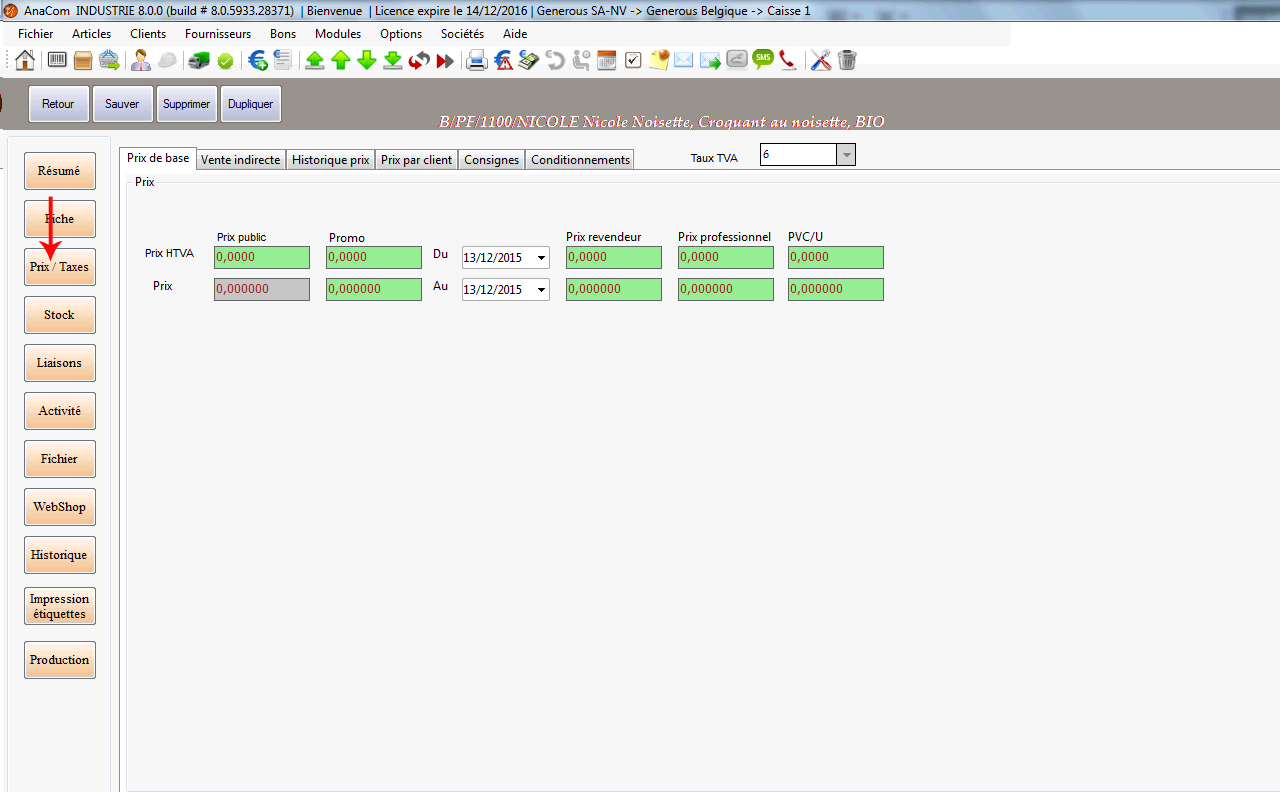
Si vous avez les droits, tapez "Ctrl"+"Alt"+"H" afin d'afficher les prix d'achats et de pouvoir ainsi les modifier.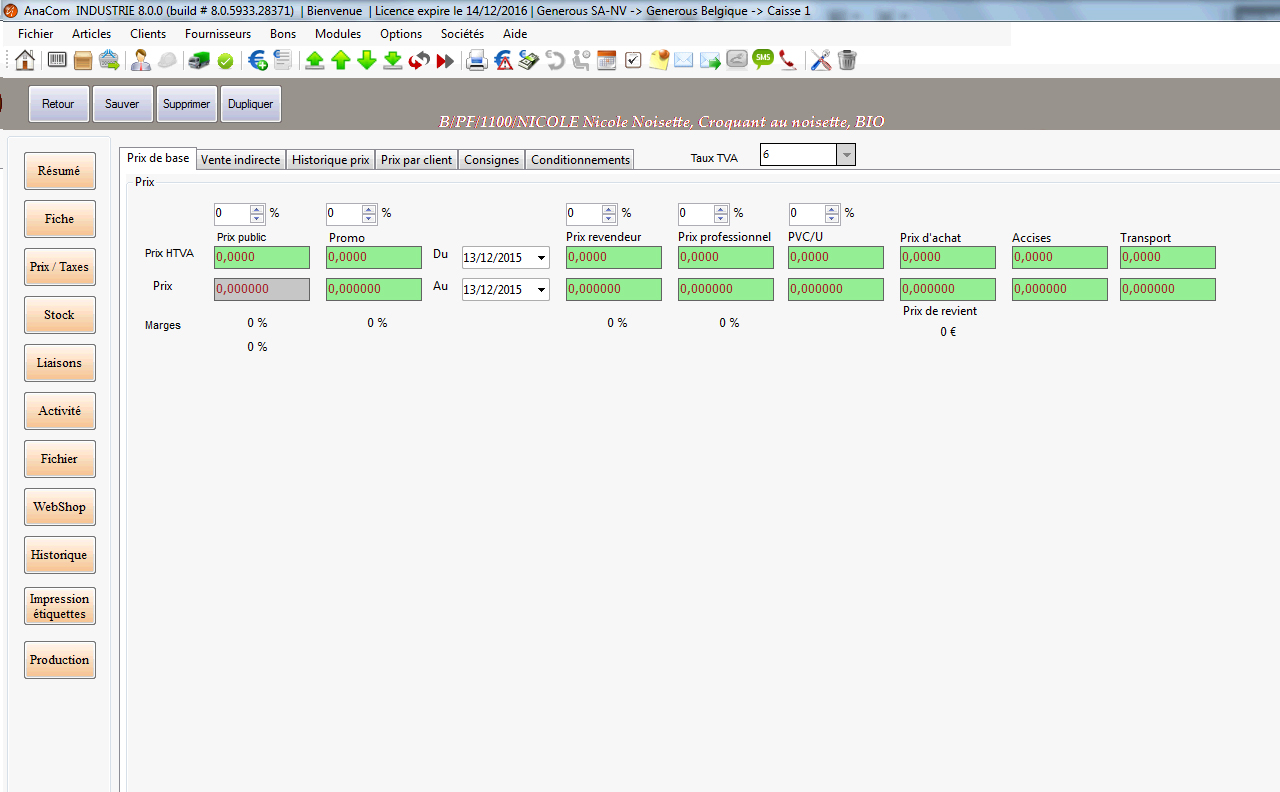
Dans le sous-onglet "Vente indirecte",toujours dans l'onglet "Prix/Taxes", vous pouvez y indiquer votre marge lors de vente indirecte. La vente indirecte est lorsque, lors d'une commande client, vous vous occupez uniquement du bon de commande et que c'est votre fournisseur qui se charge de facturer et de livrer la commande au client. Vous ne facturez donc que votre marge à votre fournisseur. Vous pouvez y indiquer votre marge en pourcentage ou en montant selon les quantités vendues.
Le sous-onglet "Historique de prix" vous affiche les differents prix attribués à cet article ainsi que leur date et heure d'attribution.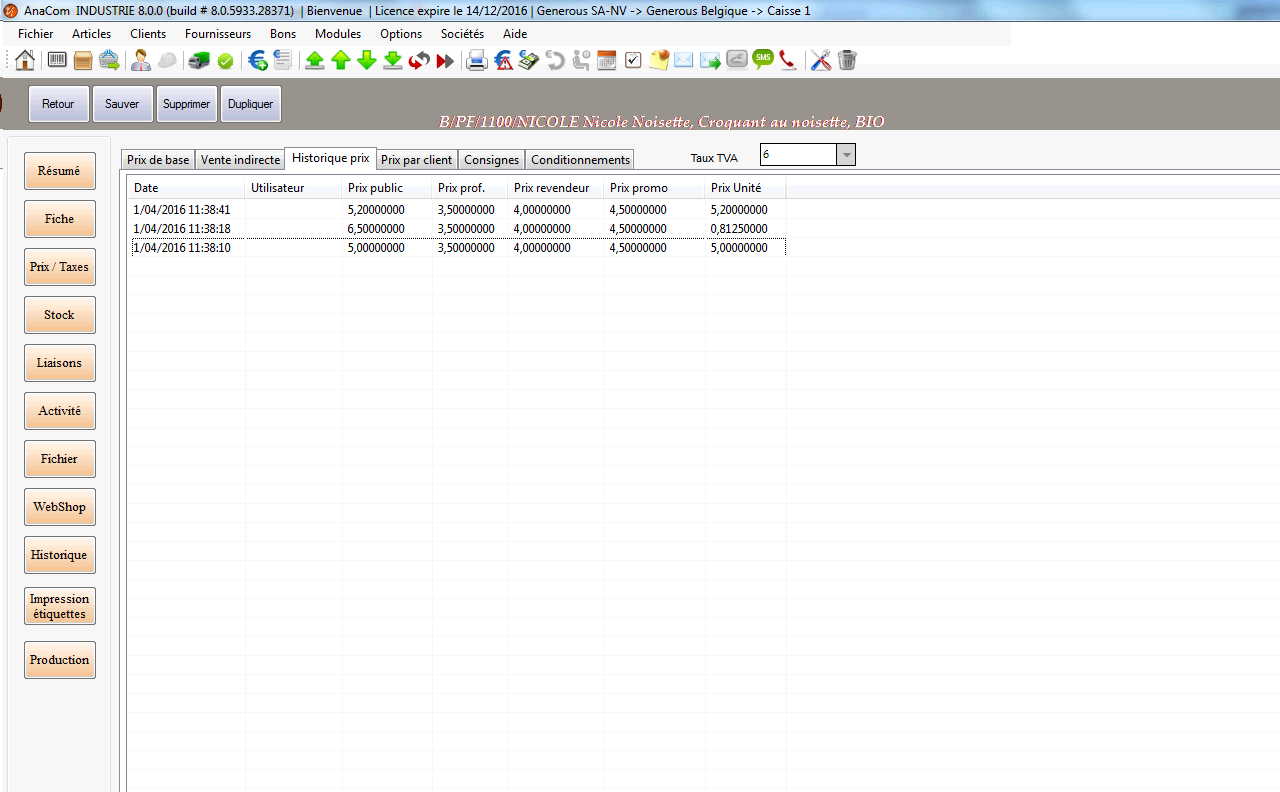
Dans le sous-onglet "Prix par client", vous pouvez modifier les différents prix attribués à des clients en particulier (prix défini dans la fiche du client même). Vous pouvez les modifier ou les supprimer mais pas en ajouter.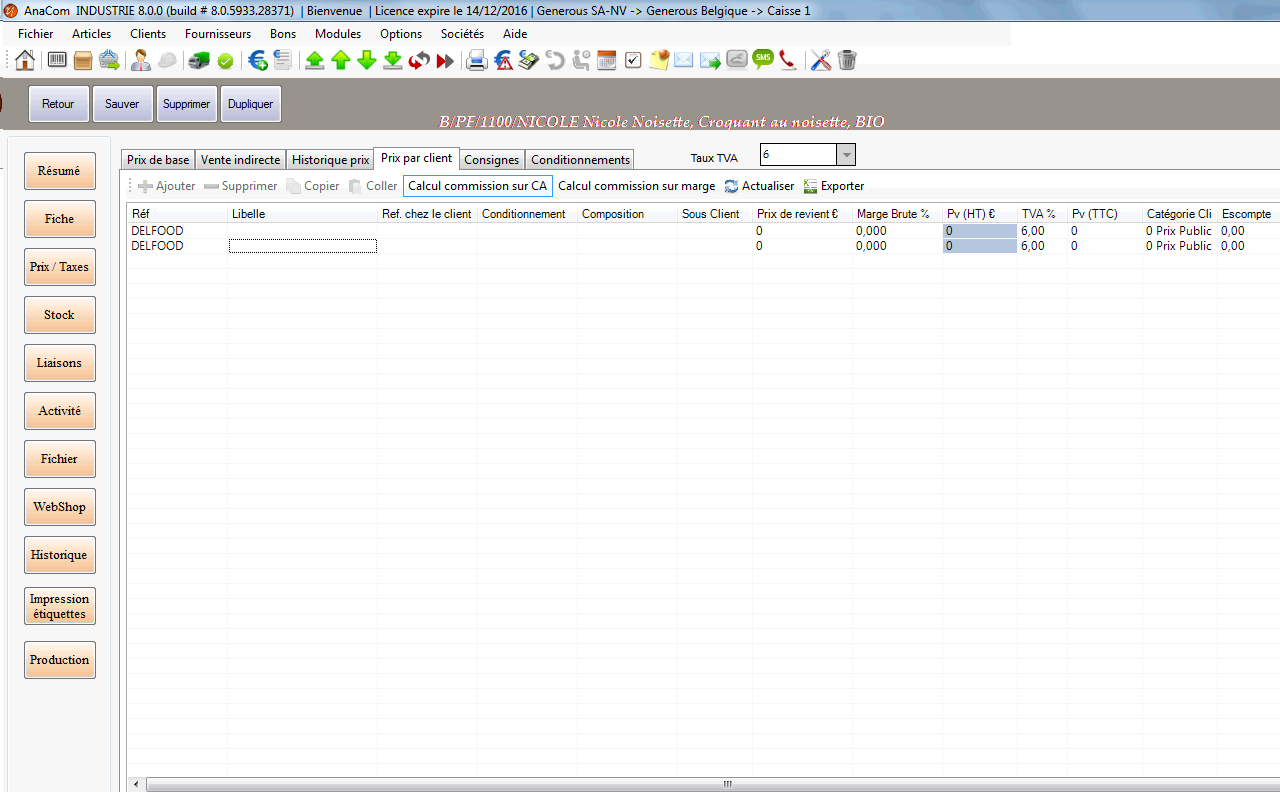
Le sous-onglet "Conditionnements" reprend, comme son nom l'indique, les différents conditionnements générés lors de l'attribution du type (voir plus haut). Vous pouvez y indiquer un prix par conditionnement.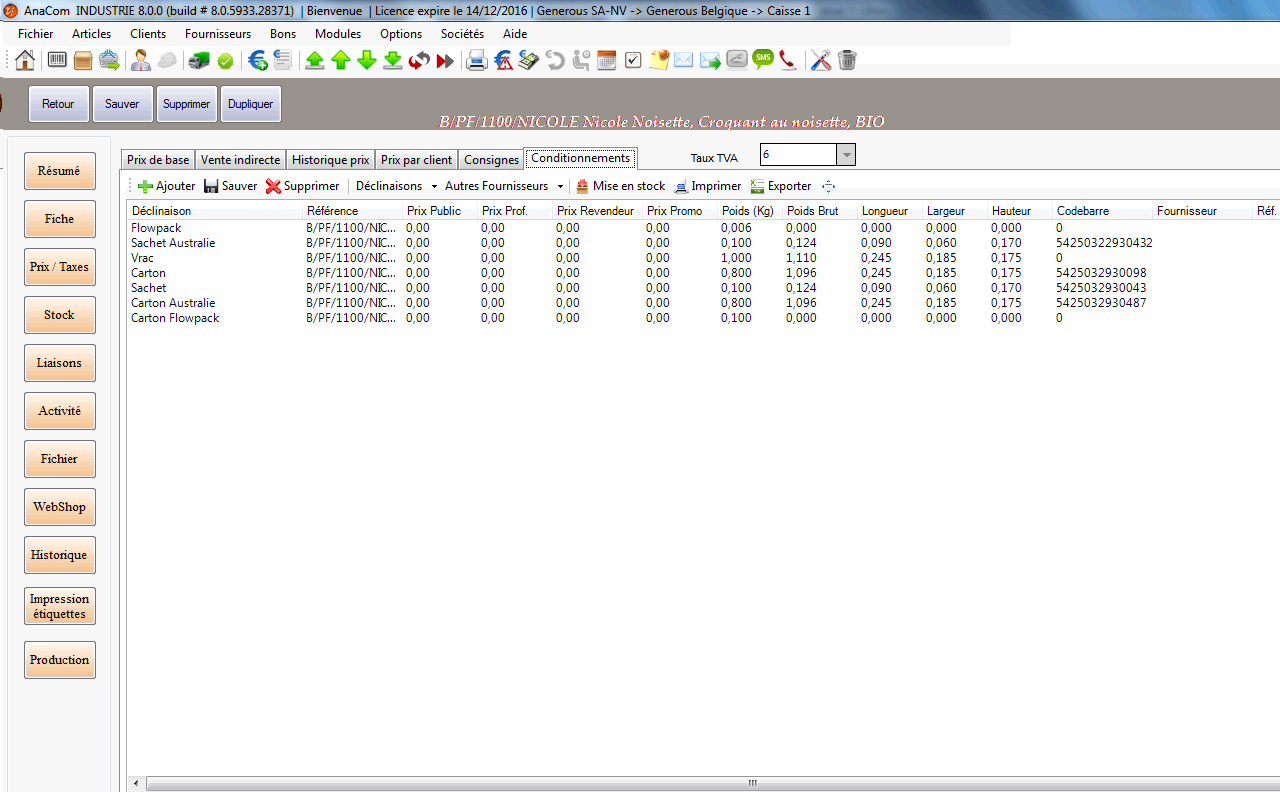
Dans l'onglet "Stock", indiquez si vous souhaitez gérer le stock par lot ou par numéro de série. Vous pouvez également y indiquer les quantités à commander et également la quantité d'alerte. C'est lorsque la quantité en stock est en dessous de cette valeur que le produit est indiquer comme "à recommander".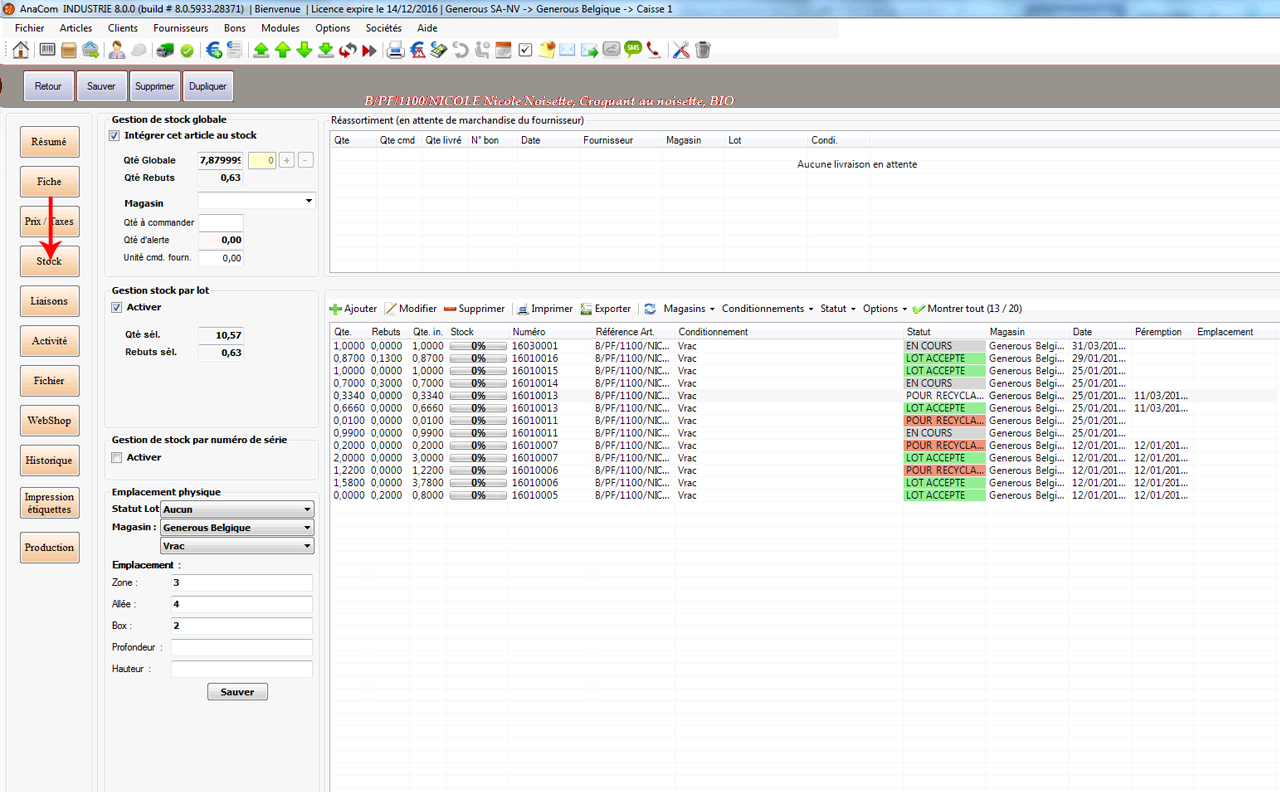
Dans l'onglet "Liaisons", générez les recettes pour vos productions mais également des compositions d'articles (ex.: Un pack pour Noël comprenant plusieurs articles différents).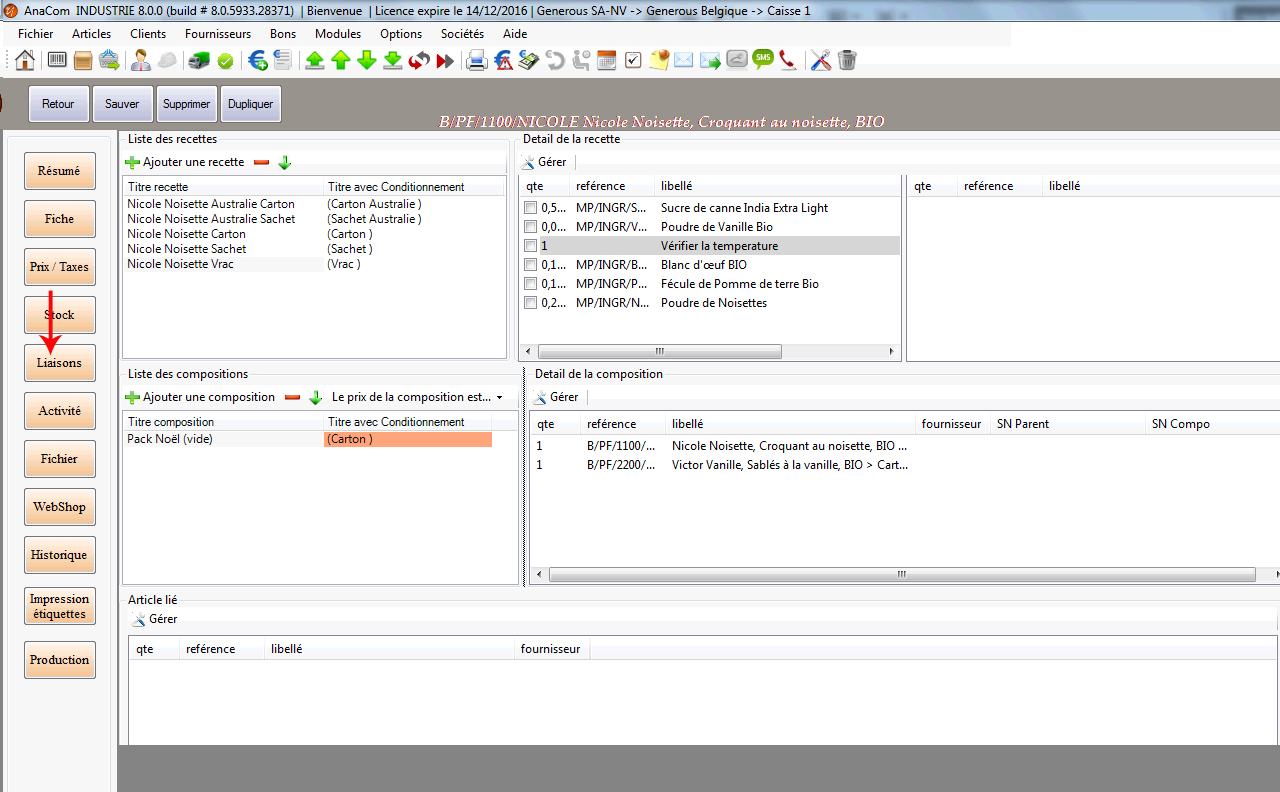
Pour créer une nouvelle recette, cliquez d'abord sur le bouton "Ajouter une recette" (encadré en rouge), ensuite la fenêtre "Nouvelle Recette"(encadrée en turquoise) apparaît dans laquelle vous devez inscrire le nom souhaité pour cette recette.
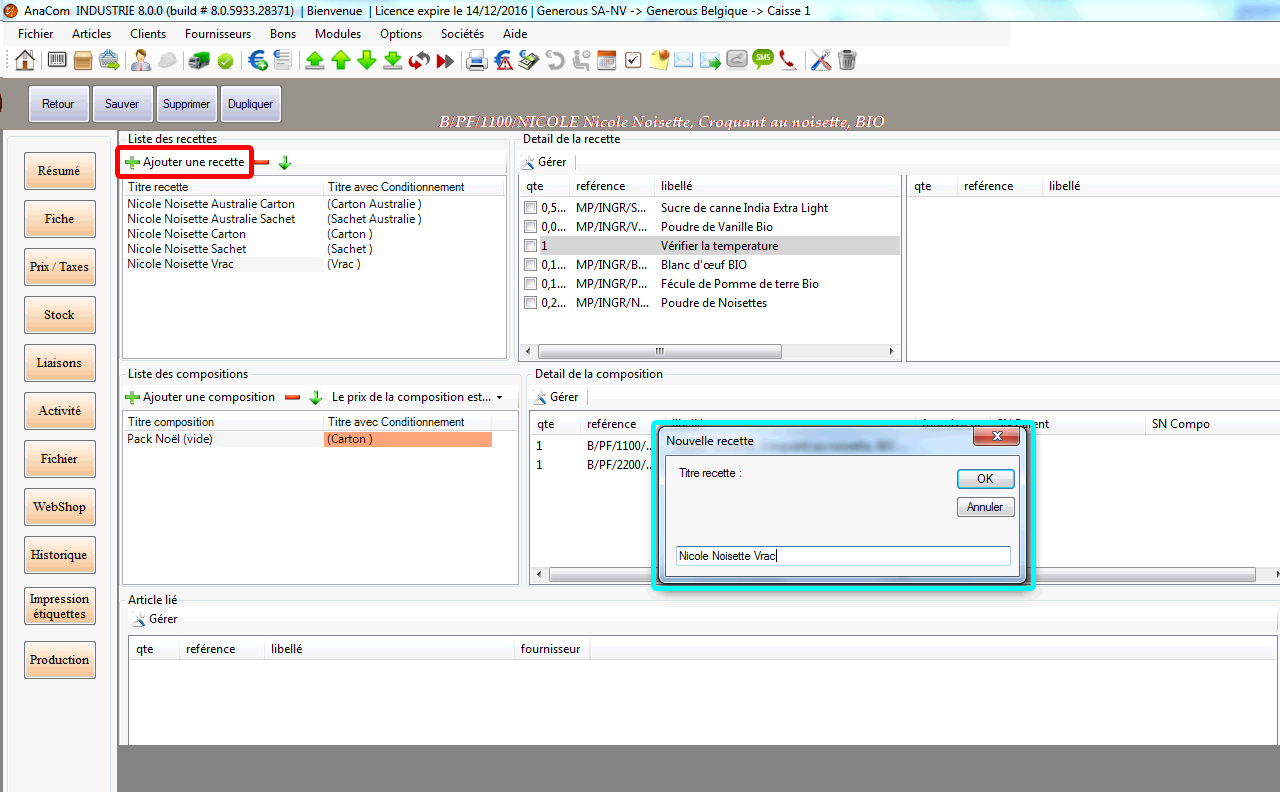
Sélectionner ensuite la recette que vous souhaitez gérer (surlignement bleu), cliquez sur Gérer (encadré en rouge). La fenêtre "Composition de *Nom de la recette*" s'ouvre, vous permettant ainsi d'y ajouter les ingrédients et même des étapes à valider.
Pour rajouter un produit dans votre recette, c'est donc dans cette dernière fenêtre que ça se passe. Il faut rechercher le produit en question (encadré en violet), sélectionner le produit qui vous intéresse (flèche verte), indiquer la quantité souhaitée et enfin, cliquer sur "Ajouter" (flèche jaune). Si vous souhaitez supprimer un produit ou une étape de la recette, sélectionnez ce dernier et cliquez sur "Retirer".
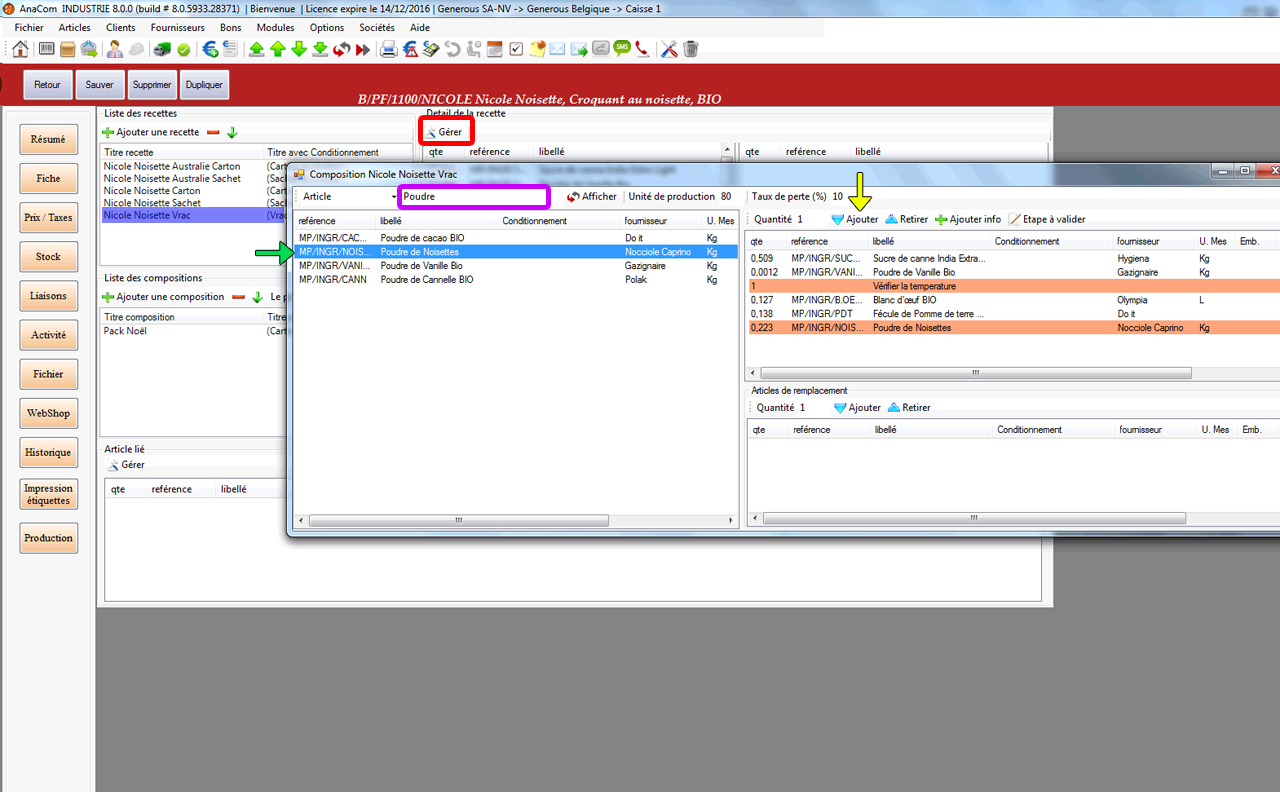
Les éléments surlignés en orange dans la recette sont des éléments mis en "Etape à valider". Cela peut être un produit à valider absolument ou bien une action (ex.:Préchauffer le four). Pour se faire, quant il s'agit d'un produit, sélectionnez le produit dans la recette et cliquer sur "Etape à valider". S'il s'agit d'une action, cliquez sur "Ajouter info". Vous devrez alors entrer une référence de votre choix ainsi qu'une dénomination (Libellé de l'action).
Notez également qu'il vous faut une recette par déclinaison/conditionnement.
Dans l'onglet "Fichier", vous pouvez lier à votre articles une image, une fiche technique, etc.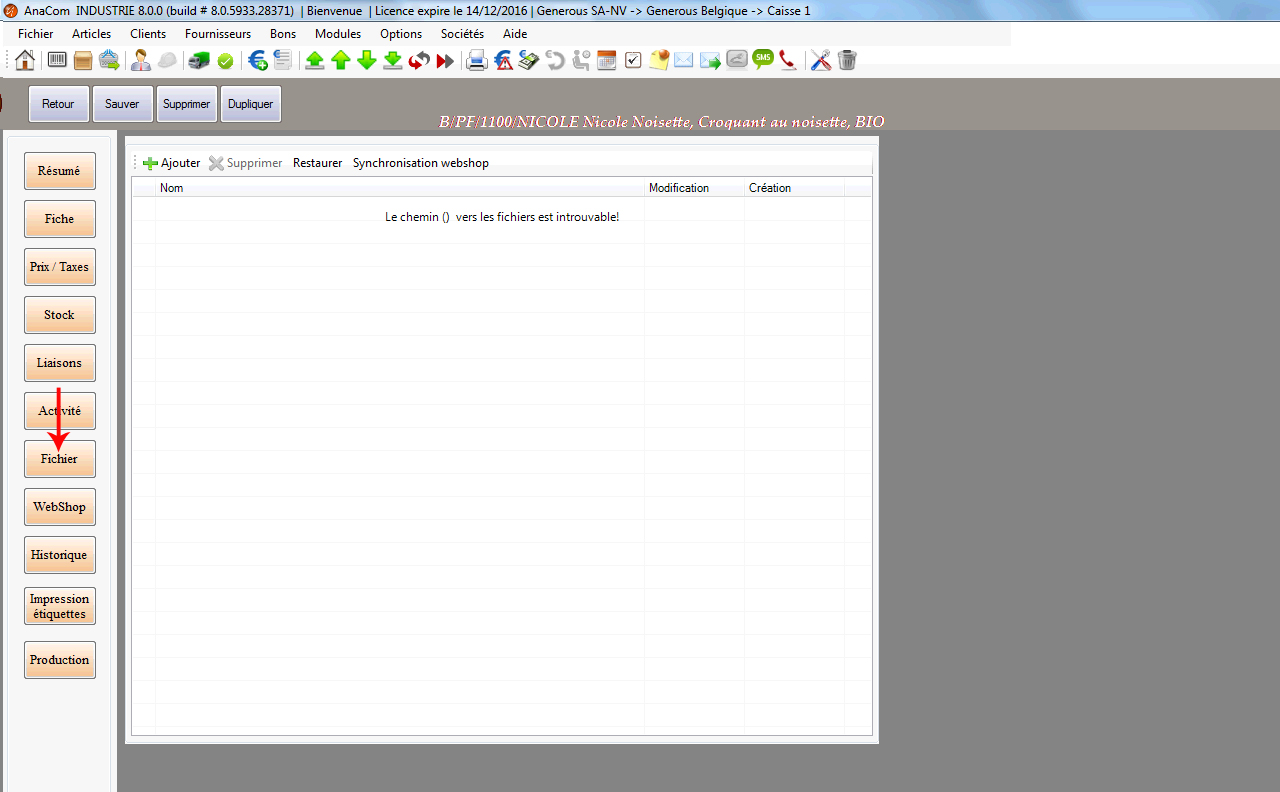
L'onglet "Impression étiquettes" vous permet, comme son nom l'indique, d'imprimer différentes étiquettes pour l'article. Vous pouvez d'ailleurs créer des modèles selon l'étiquette désirée.
Pour se faire, il suffit de sélectionner l'étiquette souhaitée via le bouton radio (flèche verte) et d'ensuite cliquer sur "Layout etiquette" (flèche jaune). Le fenêtre "Layout de l'étiquette *Nom de l'étiquette sélectionnée*" s'ouvre alors et vous n'avez plus qu'à glisser (flèche turquoise) les éléments que vous souhaite vers le bloc blanc de gauche.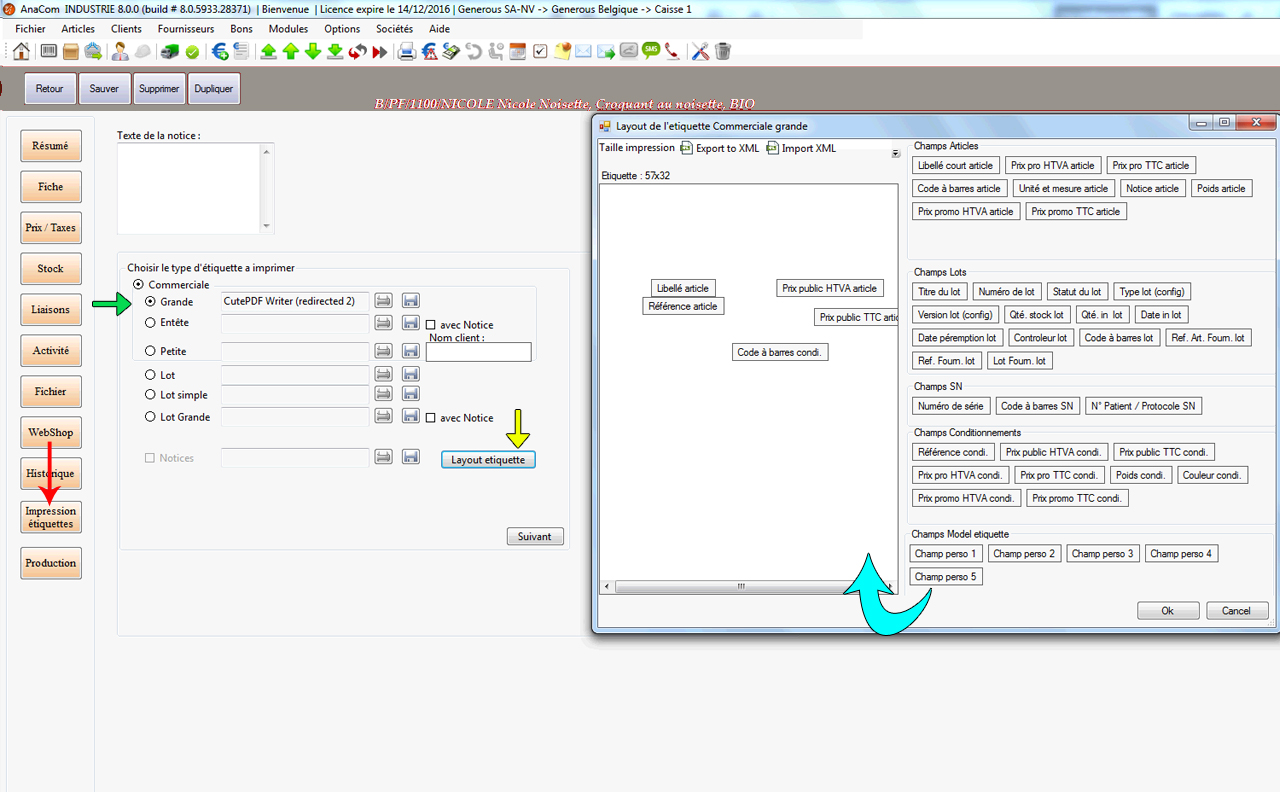
Vous pouvez également définir une imprimante par défaut pour chaque type d'étiquette. Sélectionnez l'étiquette choisie puis cliquer sur l'inprimante (encadrée en bleu). La fenêtre "Imprimer" s'ouvre alors. Choisissez votre imprimante (flèche verte" et cliquez sur "Imprimer" (flèche jaune). La fenêtre se ferme. Cliquez enfin sur "Enregistrer" (encadré en rose) afin de sauvegarder cette imprimante par défaut.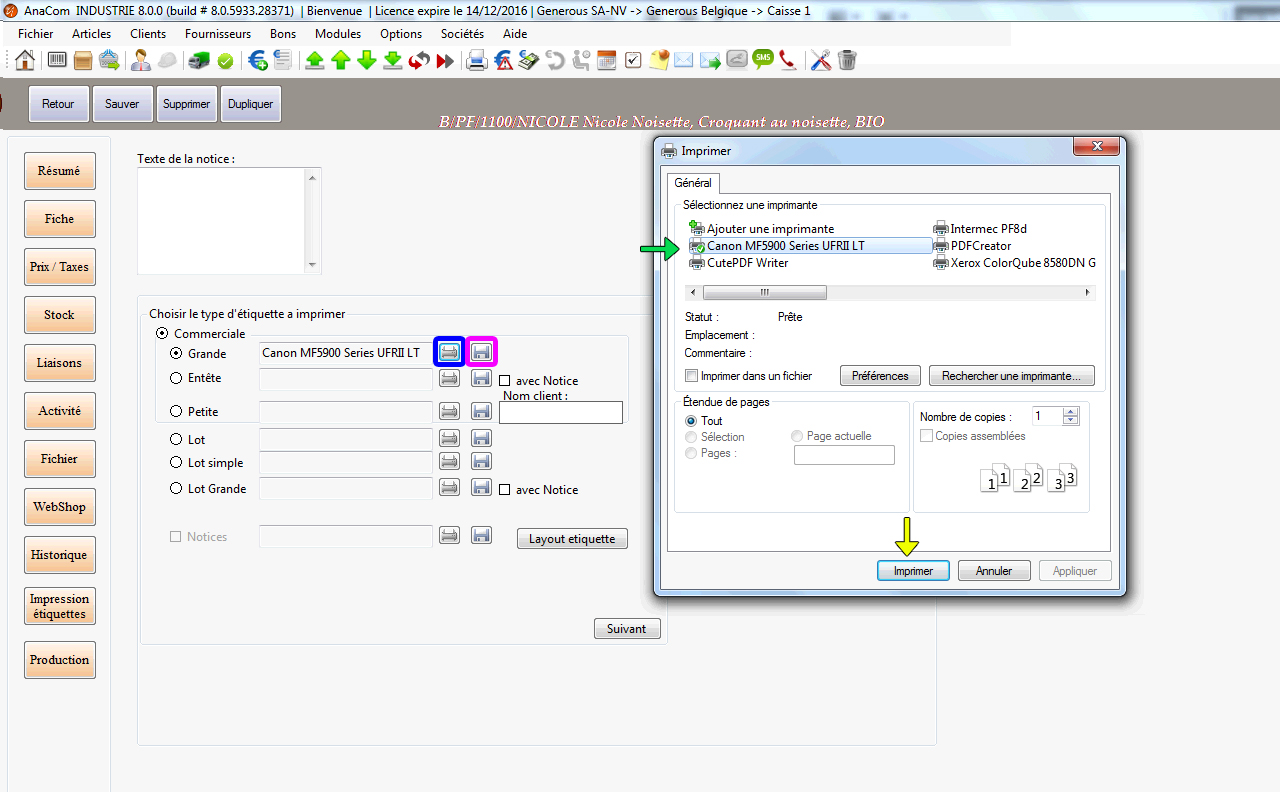
Vous pouvez également, via la configuration générale d'AnaCom (encadrée en rose), rajouter des modèles d'étiquettes. Dans la fenêtre de configuration générale, cliquez sur "Articles" (flèche jaune) et ensuite sur "Modèle Etiquettes" (flèche verte). Vous pouvez donc ajouter, modifier ou supprimer un modèle d'étiquette.
Pour créer un type afin de générer des conditionnements pour vos articles, entrez dans la configuration générale d'AnaCom (accessible via le logo encadré en rose).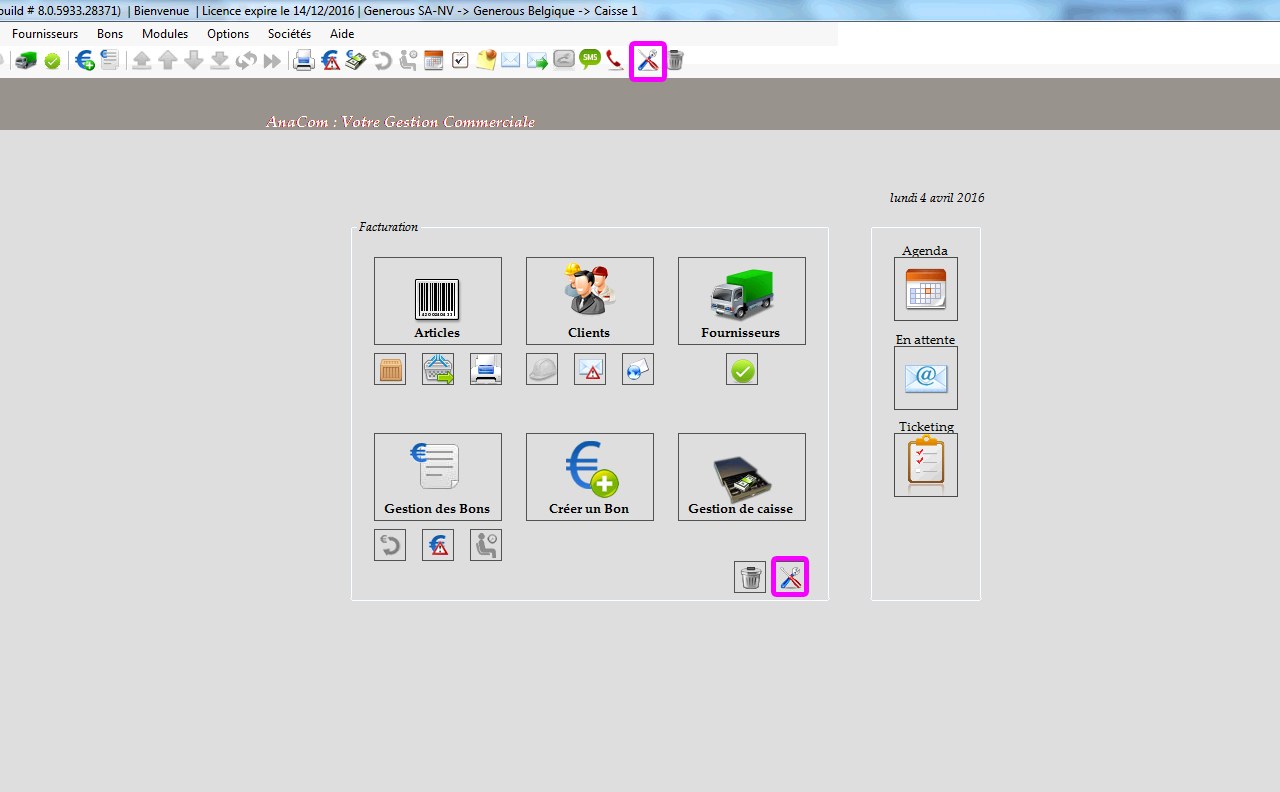
Une fois la fenêtre de "Configuration Générale" ouverte, cliquez sur "Article" (flèche jaune" et puis sur "Conditionnement" (flèche verte). Pour ajouter un type, cliquez sur le "+" (encadré en bleu), insérez alors le titre de votre option d'article" (ici, "Couleur") et cliquez sur "OK".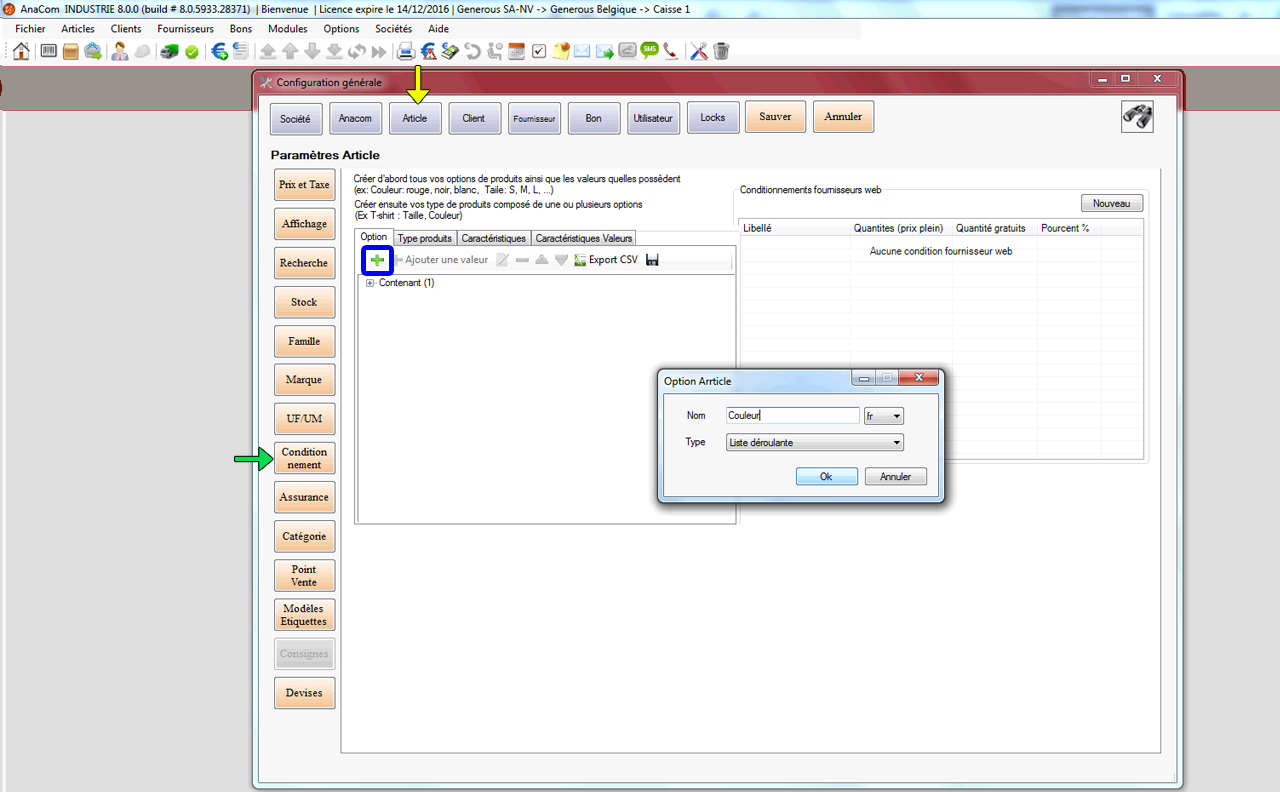
Vous devez ensuite ajouter des valeurs à cette option (ex.: Option = Couleur, Valeurs = Bleu, Rouge, Jaune, ...). Pour cela, sélectionnez l'option à laquelle vous souhaitez ajouter des valeurs et cliquez sur "Ajouter une valeur" (encadré en violet), la fenêtre "Option valeur article" appraît alors et vous pouvez y indiquer votre valeur et une fois terminé, cliquez sur "OK". Cette opération est à répéter autant de fois qu'il y a de valeurs à ajouter.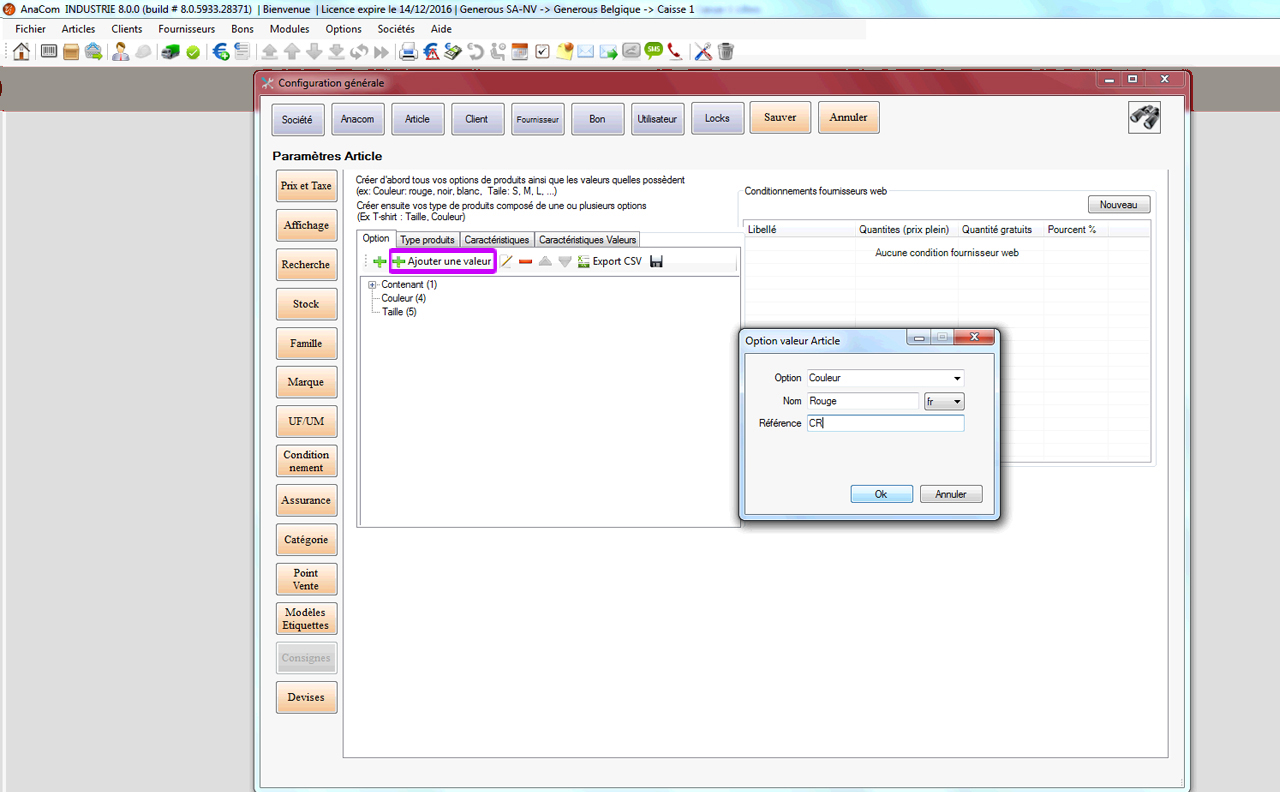
Créez maintenant le type de produit (ex.: T-shirt). Allez dans le sous-onglet "Type produits" (flèche jaune) et cliquez sur "+ Ajouter" (encadré en violet). Vous devez alors y noter le type de votre produit (ici, T-shirt) et y relier des options (ici, Couleur et Taille). Enfin, cliquez sur "OK" pour valider votre choix.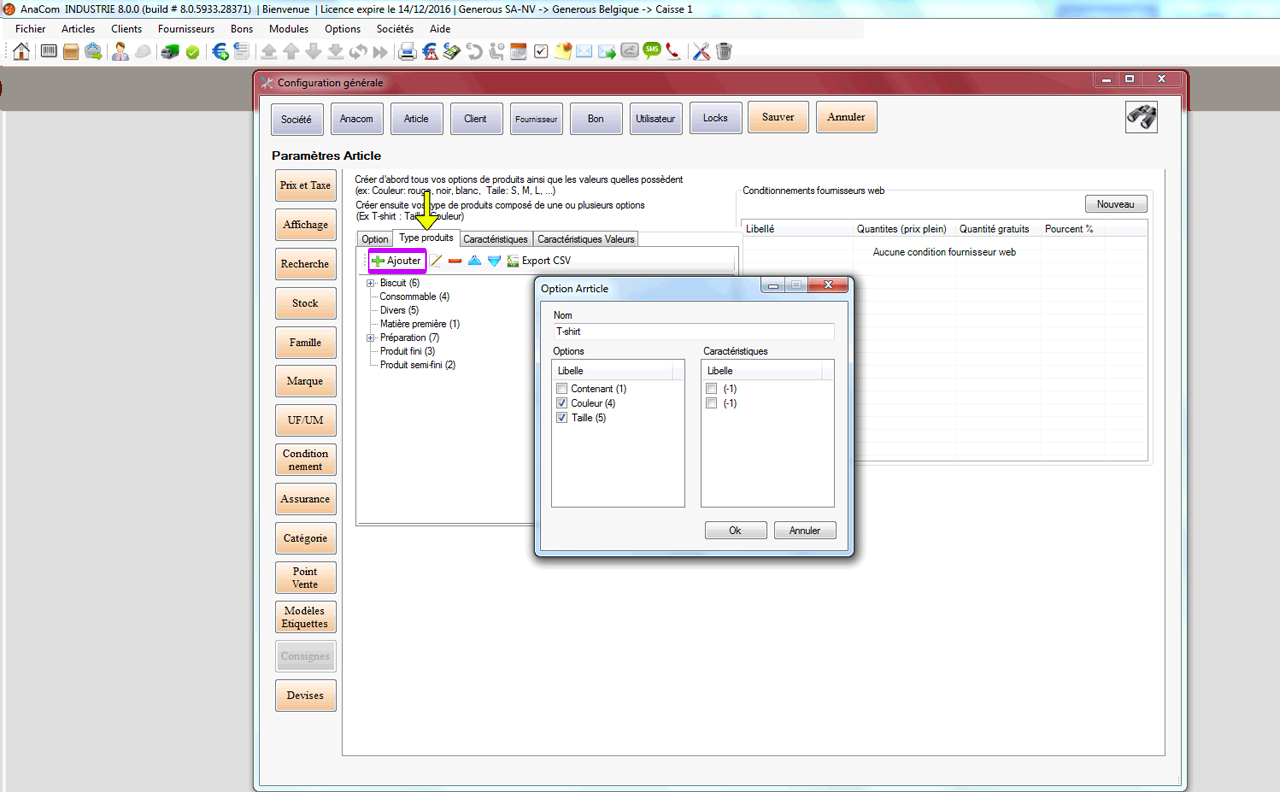
Les "Caractéristiques" et "Caractéristiques Valeurs" fonctionnent de la même façon sauf que ce n'est qu'à titre informatif. Ce sont les caractéristiques de base de votre articles (ex.: Caractéristique = Coton, Caractéristique Valeur = 85% (de coton)).
Vous pouvez désormais attribuer ce type à un article. Lorsque le type sera attribué, une fenêtre s'ouvrira avec les différentes combinaisons possibles. Vous pouvez alors sélectionner les options que vous souhaitez prendre en compte. Lorsque c'est fait, cliquez sur "Générer".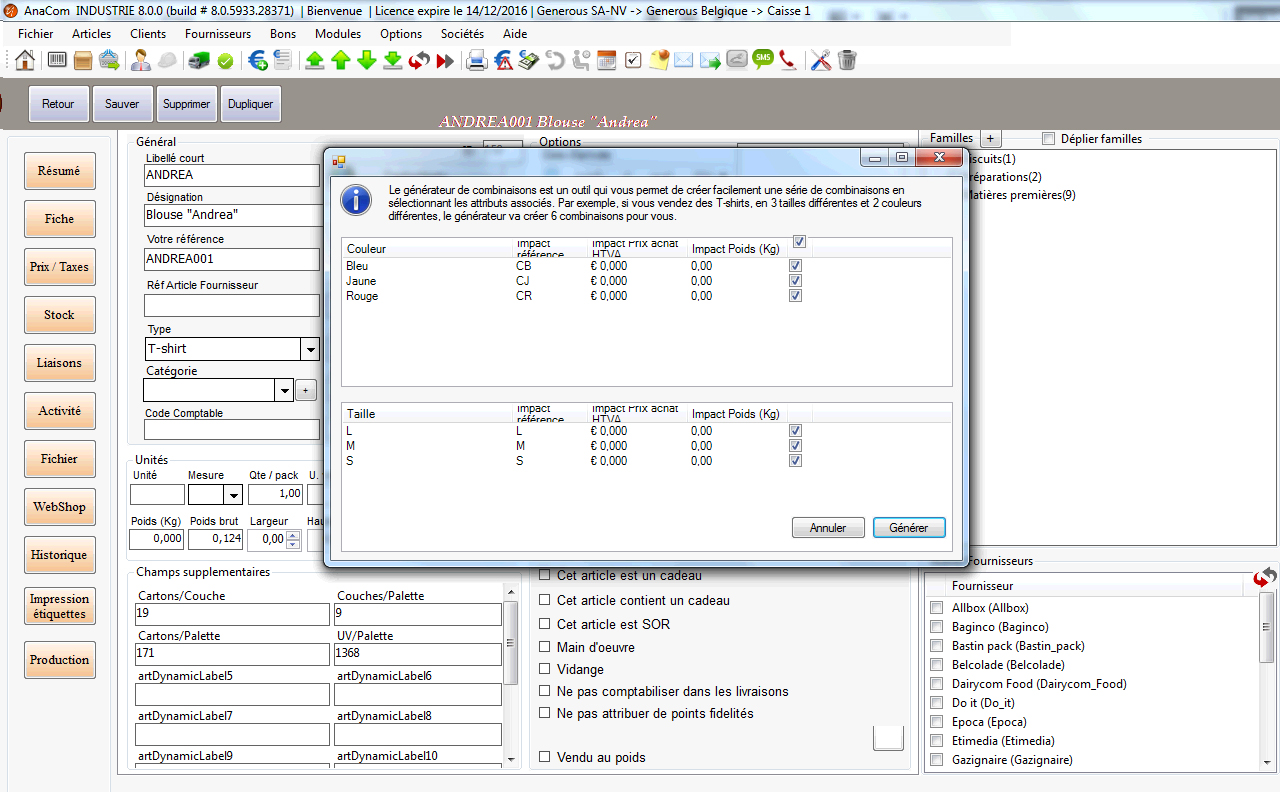
Le pop-up suivant apparaît, vous signalant le nombre de combinaisons et donc de conditionnements/déclinaisons créé. Cliquez sur "OK".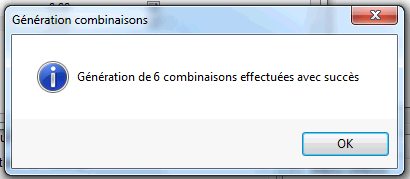
Le sous-onglet "Conditionnements" s'ouvre alors automatiquement, vous montrant ainsi les différents conditionnements générés.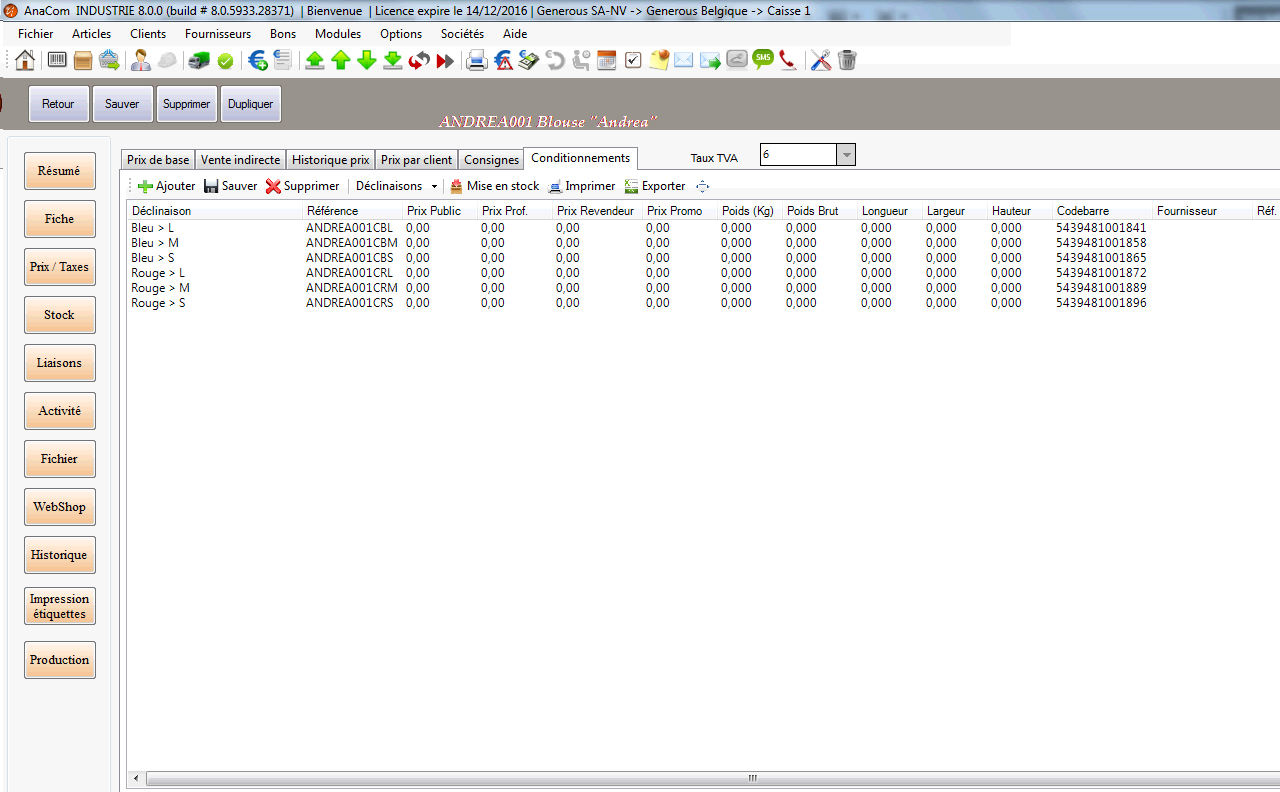
Pour créer une famille, deux options s'offrent à vous.
La première est de la créer à partir de la configuration générale d'AnaCom (encadré en rose). Une fois sur cette fenêtre, cliquez sur "Articles" (flèche jaune) et ensuite sur "Famille" (flèche verte). Cliquez enfin sur "+ Ajouter" (encadré en violet). Vous arriverez alors sur la fenêtre de création de famille.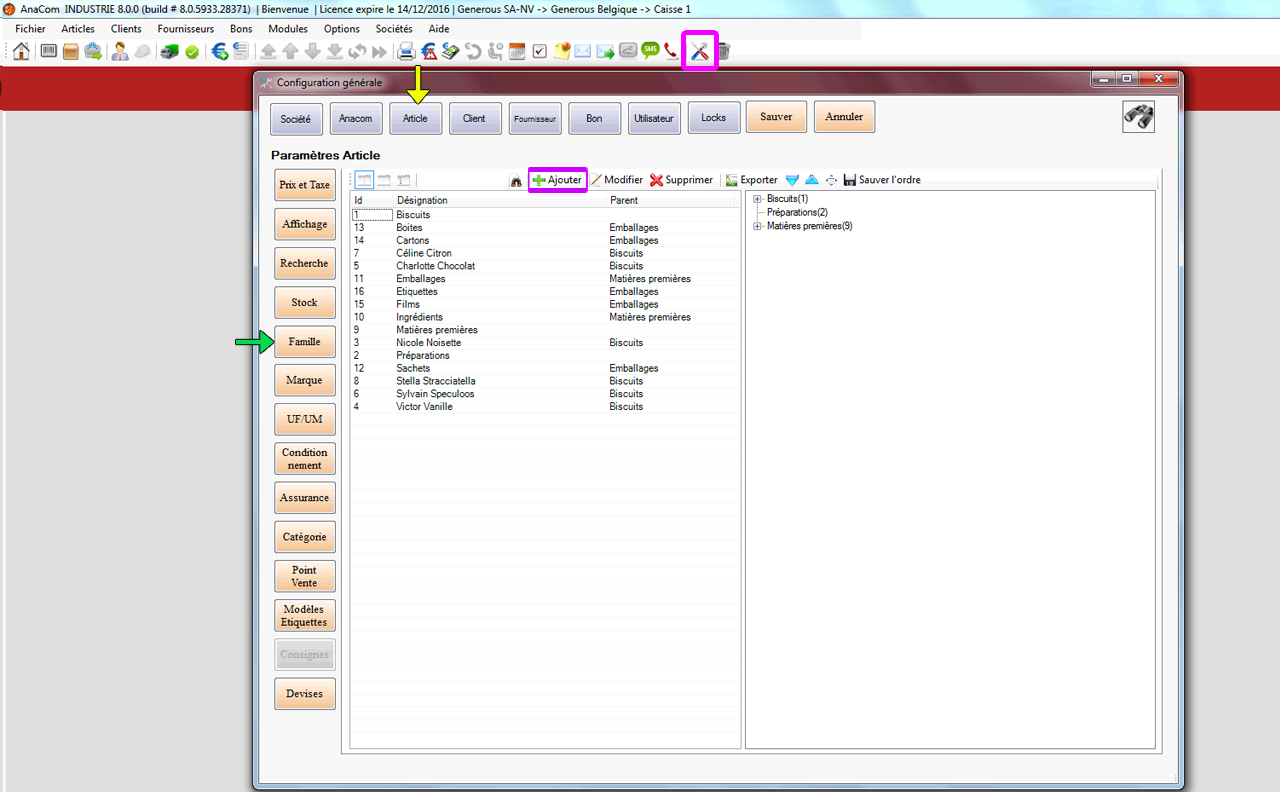
La deuxième est de la créer à partir de la fiche article directement. Dans la fiche article, onglet "Fiche" (flèche jaune), cliquez sur "+" à droites de Familles (encadré en bleu). Vous arriverez alors sur la même fenêtre de création de famille qu'avec la promière possibilité.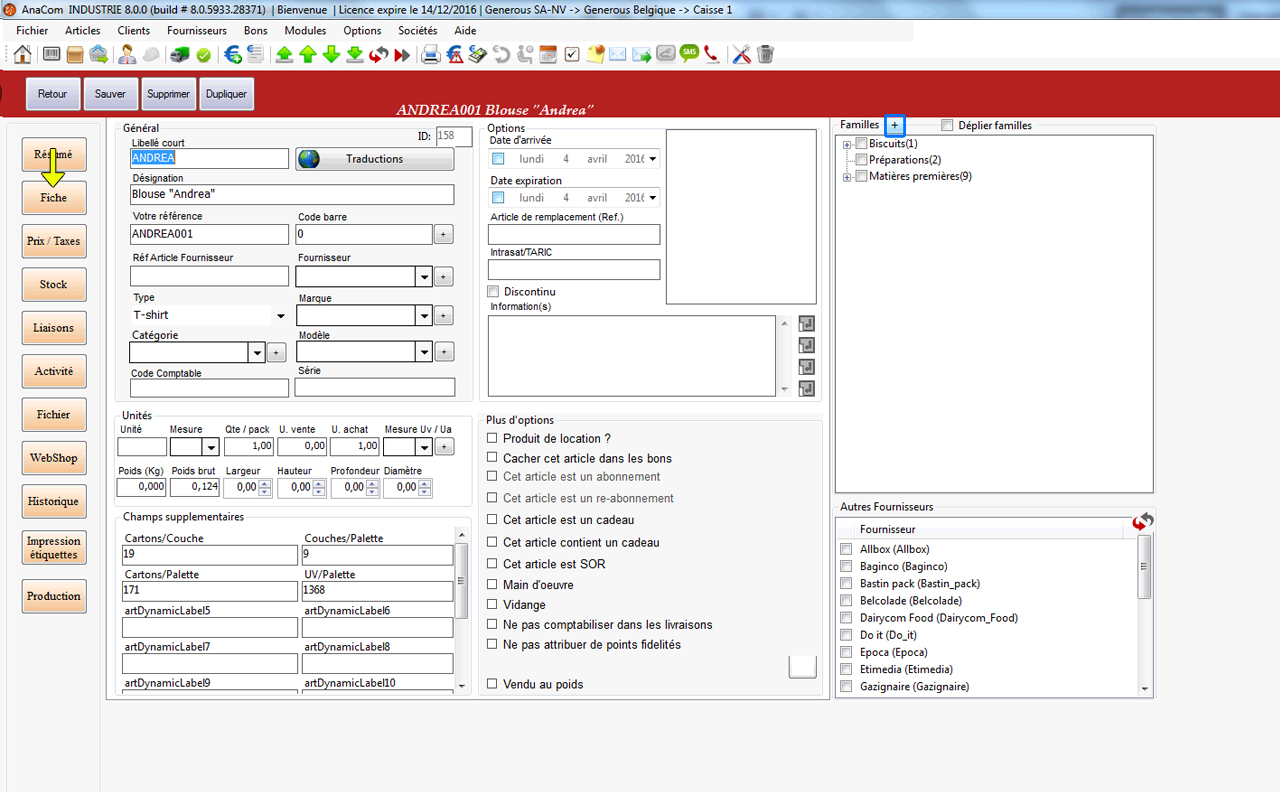
Une fois sur la fenêtre "Famille article", vous devez remplir le nom de votre famille (encadré en rouge), le reste des champs est optionnel. Vous pouvez y renseigner une description, vous pouvez également ajouter une famille-parent. L'arborescence y est illimitée. Vous pouvez faire cela pour les différentes langues.
Cette option vous permet ainsi de classifier vos produits mais elle est également un plus pour vos statistiques.