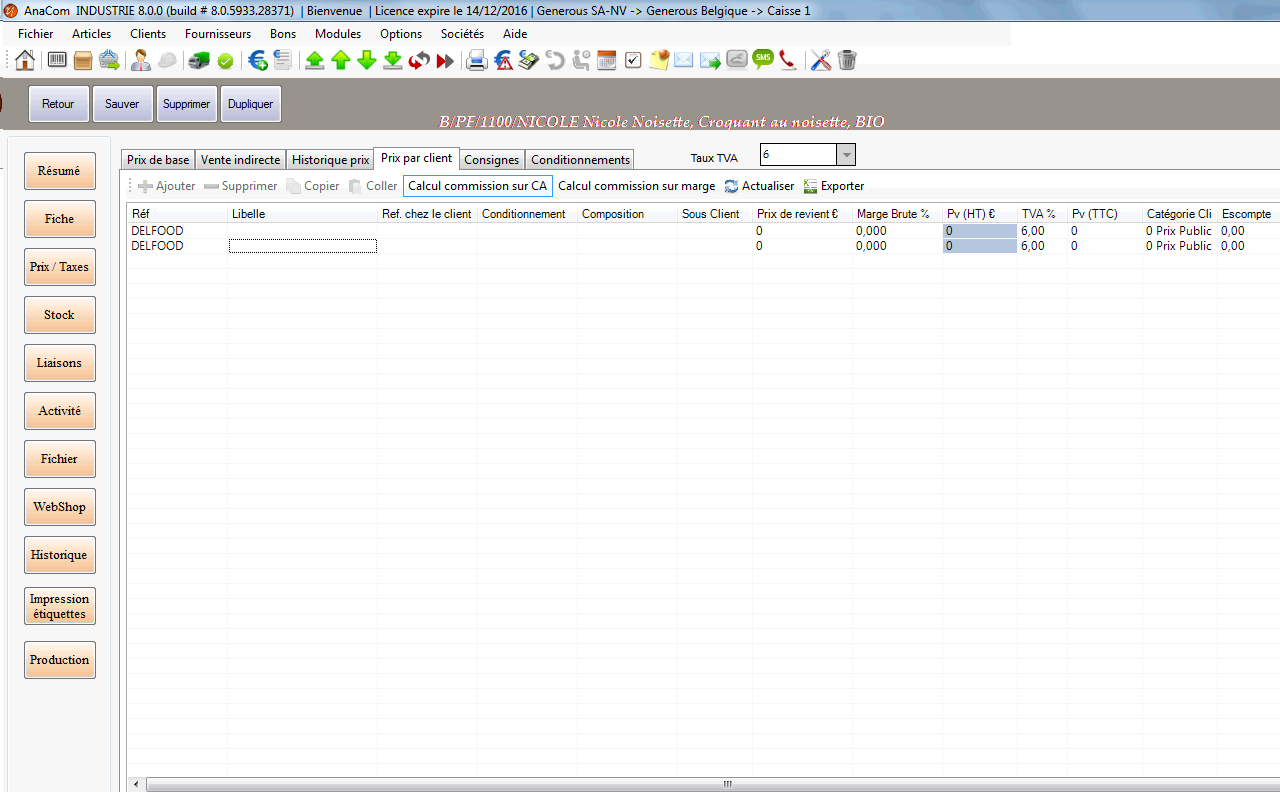Importation d'un fichier
Apprenez à importer un fichier pas à pas.
Apprenez à importer un fichier pas à pas.
Pour accèder au module d'importation, il vous suffit de cliquer sur l'onglet "Fichier" puis sur l'onglet "Import (New)..."
Les différents modes d’importation sont accessibles via 3 onglets présents sur le haut de la fenêtre. Pour importer des articles, sélectionnez "Importation articles".
Pour importer des clients, sélectionez "Importation clients". Pour importer des fournisseurs, sélectionez "Importation fournisseurs"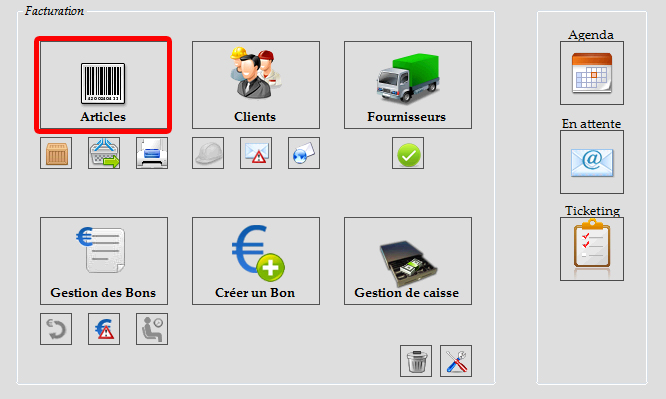
Pour charger un fichier, cliquez sur le bouton "Charger un fichier" situé dans la barre d’option en haut de l’écran. Le format de fichier doit être : *.xls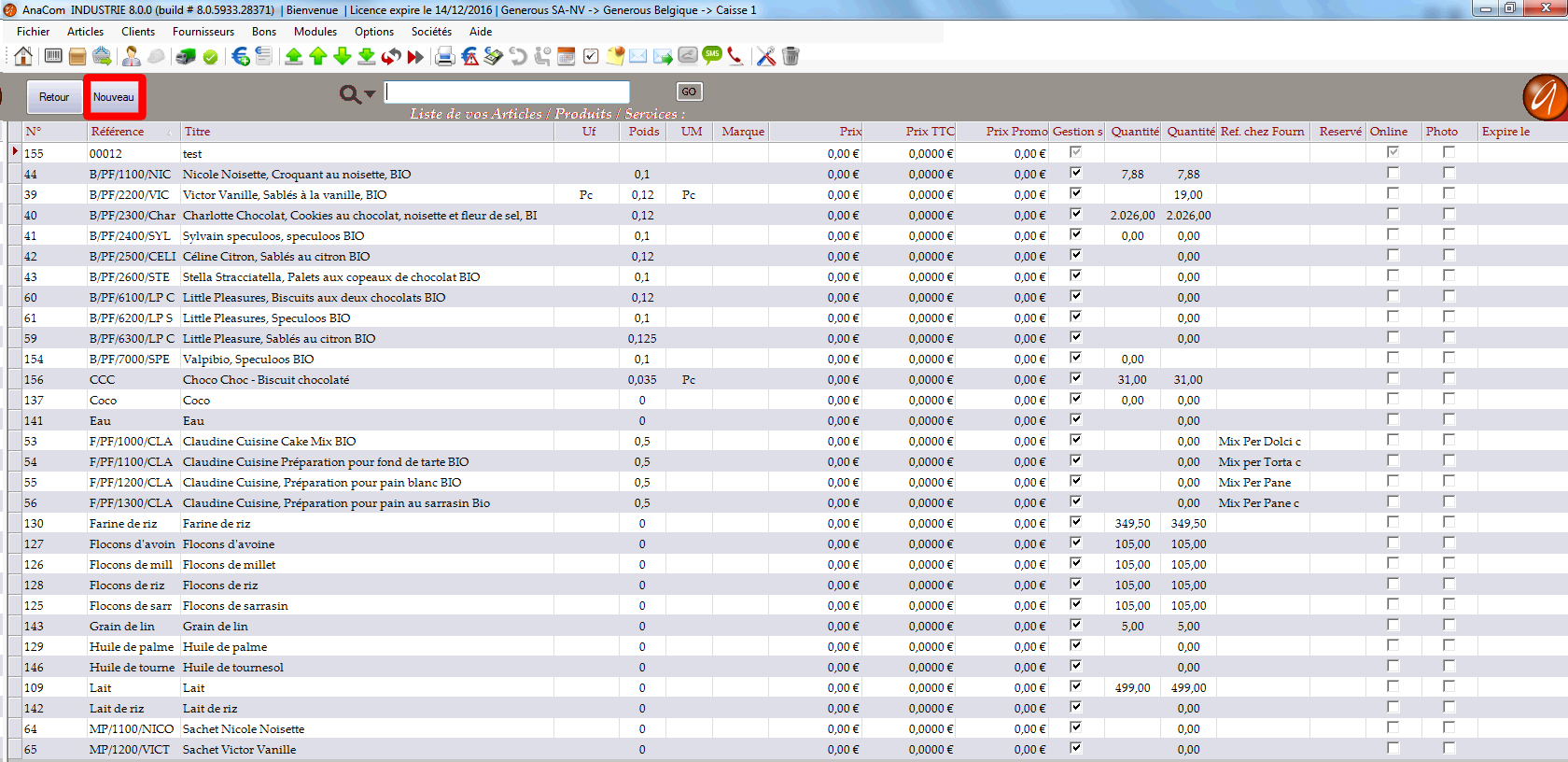
Une fois le fichier chargé, choisissez le champs qui sera utilisé pour identifier vos articles de manière à savoir si l'article existe déjà ou s'il doit être créé.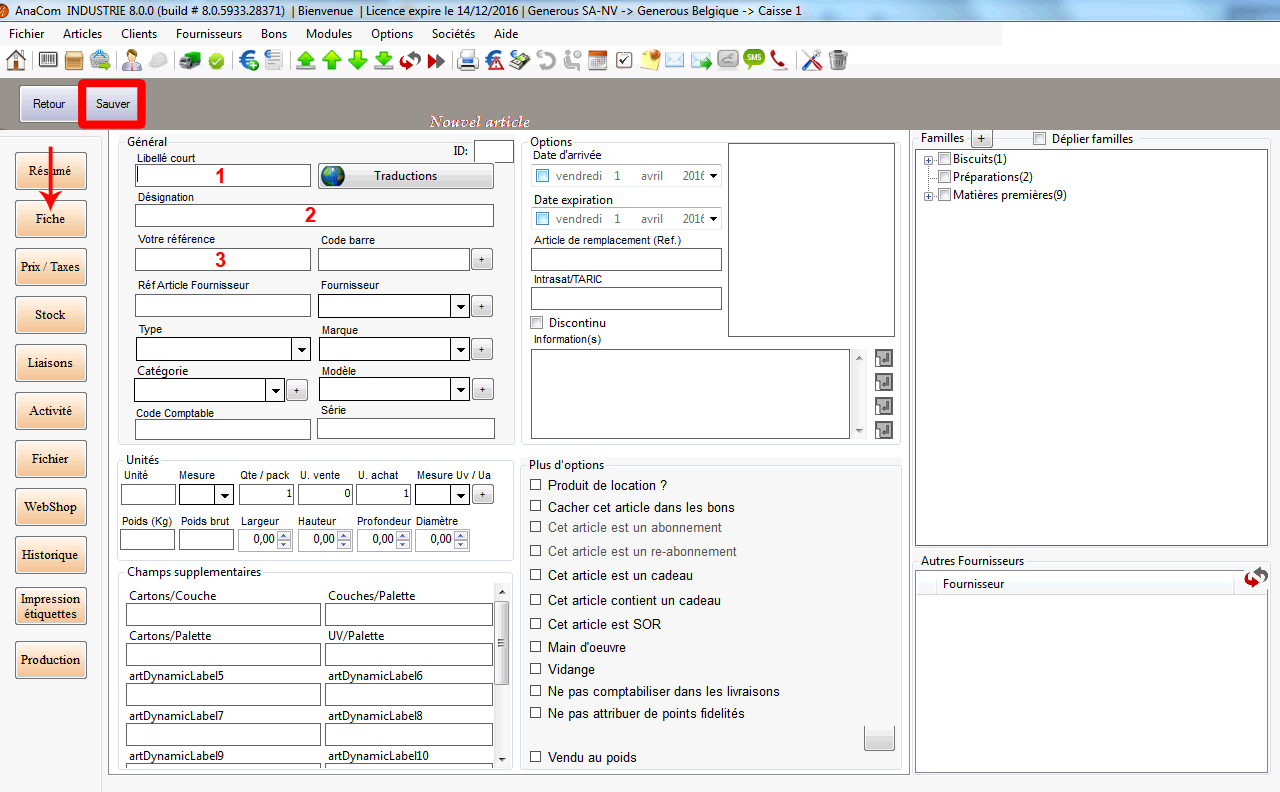
Une fois le fichier chargé et la clé choissie, choisissez les champs de la fiche article d'Anacom qui correspondent aux différentes colonnes de votre fichier.
Si vous souhaitez ignorer certaines colonnes de votre fichier, il vous suffit de ne pas sélectioner de champs correspondants à ces colonnes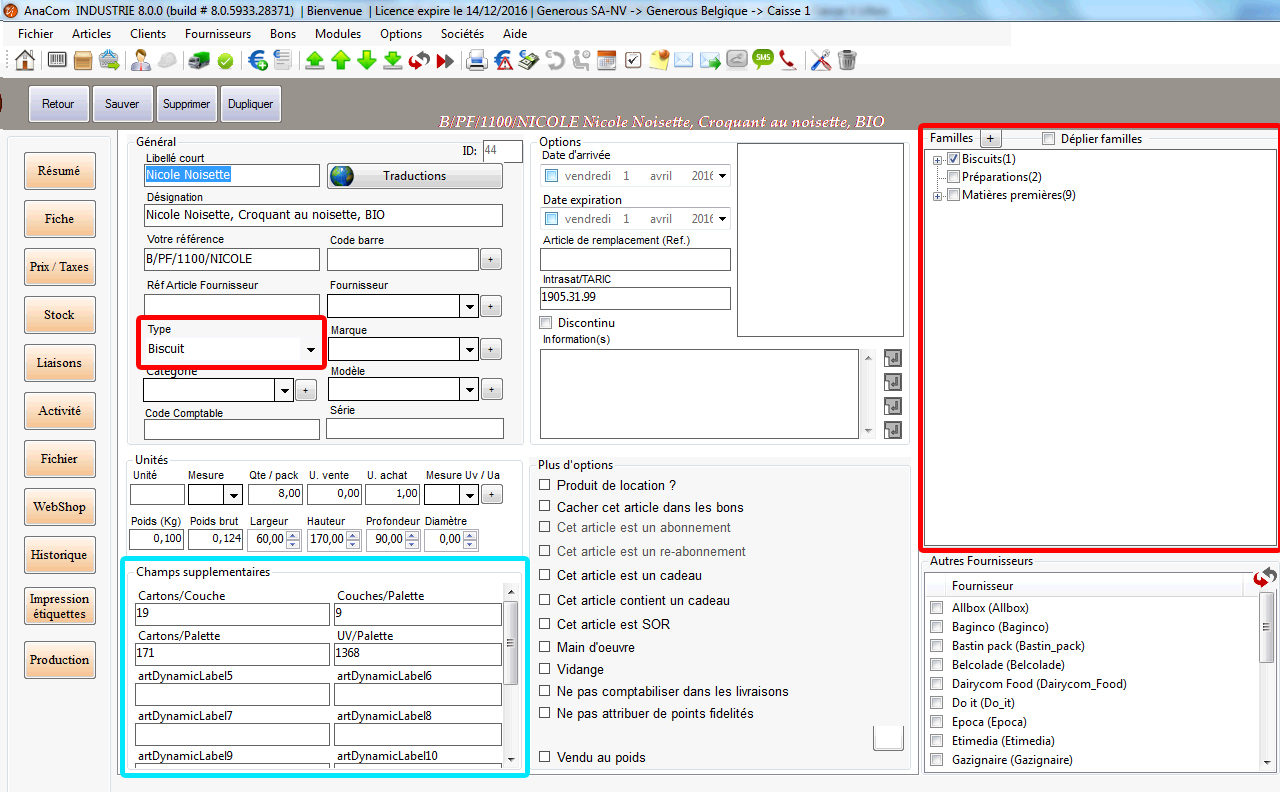
Après avoir choissi les différents champs de la fiche article d'Anacom correspondant aux colonnes de votre fichier, cliquez sur le bouton "Valider les colonnes".
Si aucune erreur n'est présente dans votre fichier, le bouton "Importer" deviendra vert.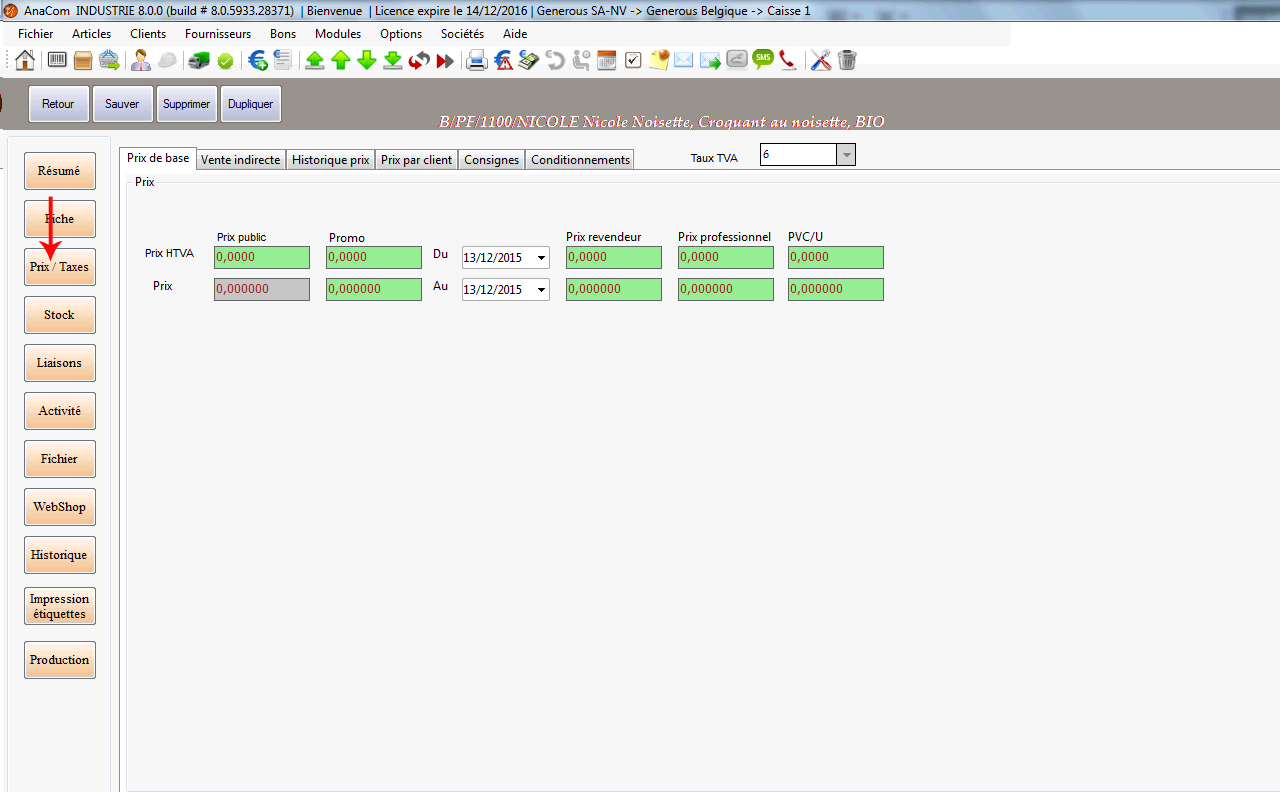
Après la validation des choix de colonnes, cliquer sur le bouton "Importer" pour effectuer l'importation de votre fichier. Une fenètre vous demandant de confirmer la
correspondance de vos colonnes s'affiche. Pour continuer cliquez sur le bouton "OK". Pour modifier vos choix cliquez sur le bouton "Annuler".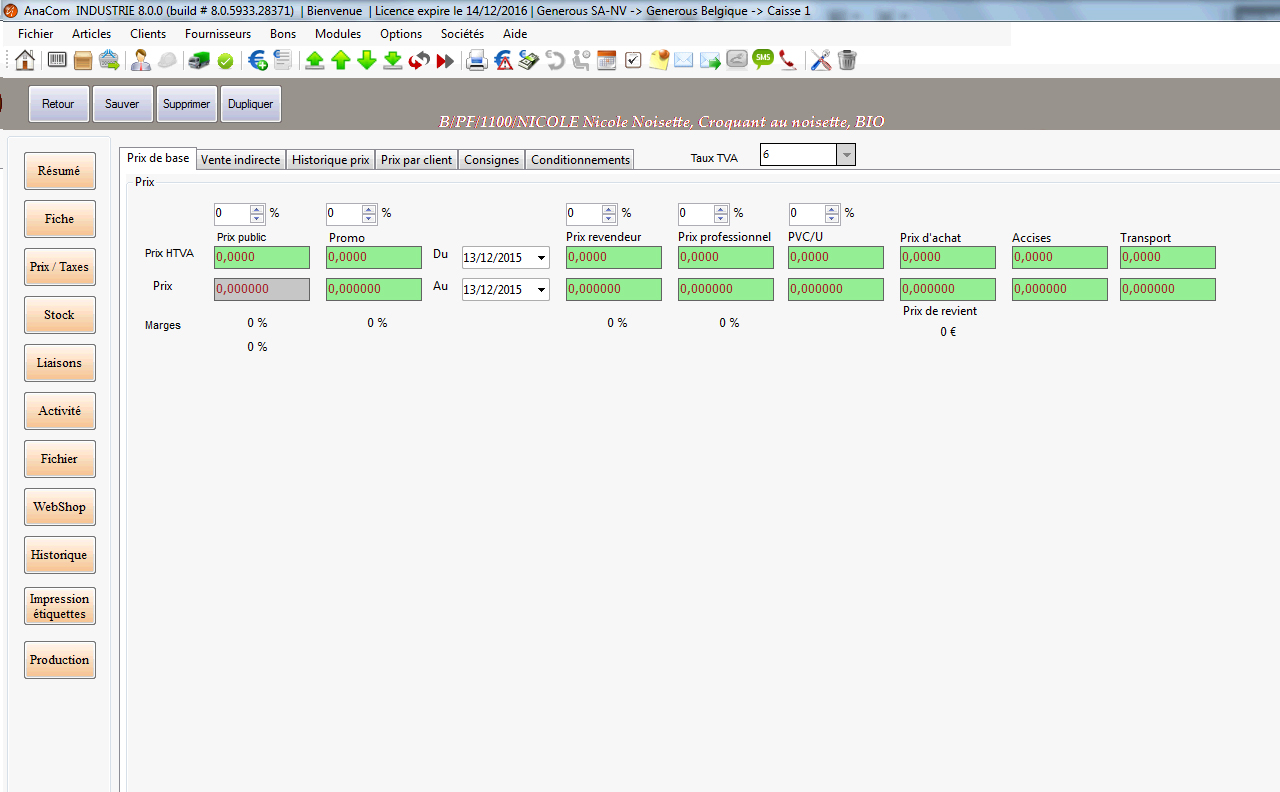
Une fois l'importation lancée, une barre de progression apparaitra vous demandant de patienter durant la mise à jour de la base de données.
Le temps d'attente sera proportionnel à la taille de votre fichier.
Lorsque l'importation est terminée, un message vous informera du nombre de lignes inséré et mis à jours.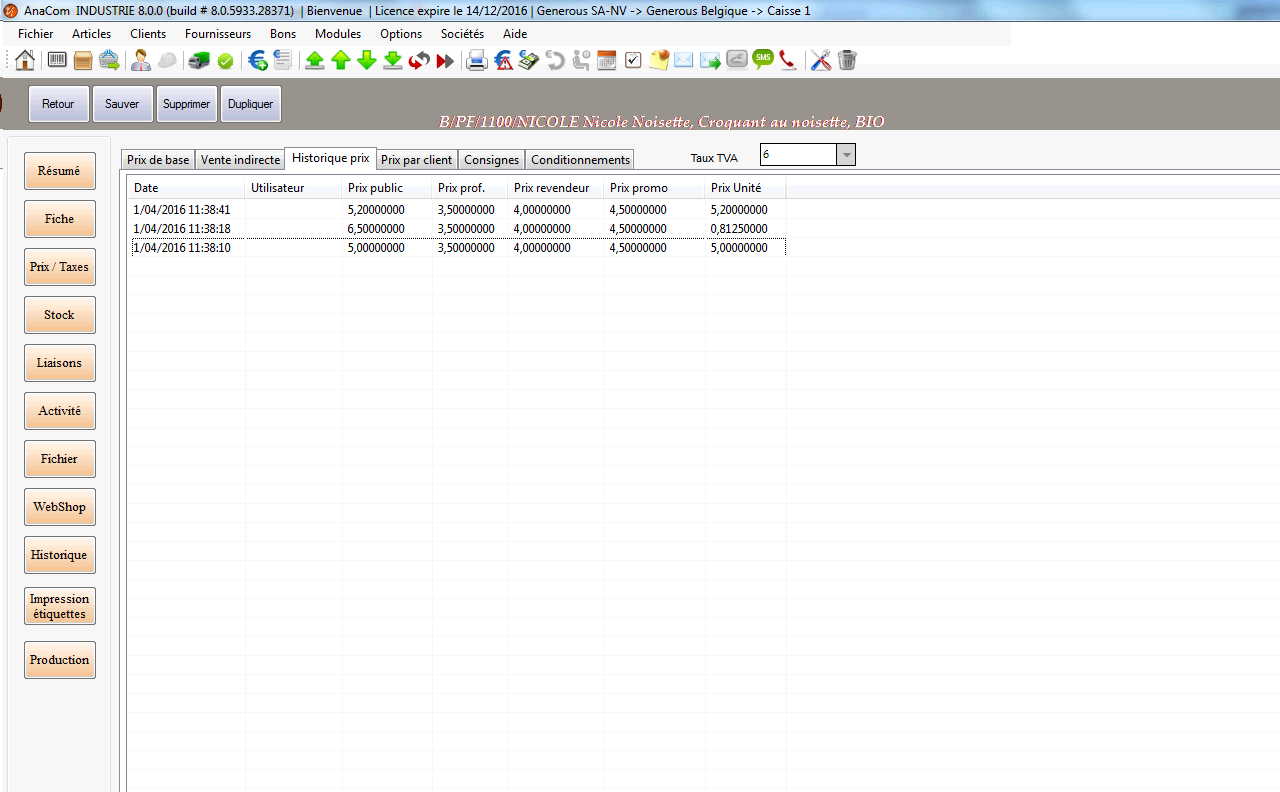
Dans le coins en-bas à gauche de la fenêtre se trouve une zone d'option.
Pour associer des fournisseurs inexistants aux articles et créer des nouveaux fournisseurs, les colonnes de noms et de références de fournisseurs doivent être spécifiées. Vous pourrez ensuite cocher la case "Nouveaux fournisseurs" pour spécifier que les fournisseurs non trouvés en base de données soit créés.
Pour que les prix spécifiés soit enregistrés pour un magasin en particulier, la colonne de nom de magasin doit être spécifiée. Vous pourrez ensuite cocher la case "Prix par magasin" pour spécifier que les prix de chaque article doivent être enregistrés pour le magasin spécifié et non pas comme prix par article.
Pour que les stocks spécifiés pour les articles spécifiés soit remplacés par des valeurs données, ces valeurs qui se trouveront dans une colonne de stock ne doivent pas comporter de signe + ou - et la case "Remplacer les stocks par les valeurs sans signes" doit être cochée. Les stocks des articles sans signes seront alors remplacés par la valeur donnée et les quantitées de stocks des articles comportant un signe + ou - seront quant à eux ajoutés ou soustrait.
La dernière case "Créer des lots vides pour les nouveaux articles" doit être cochée si vous souhaitez créer des lots vides dans tous les magasins pour ces articles.
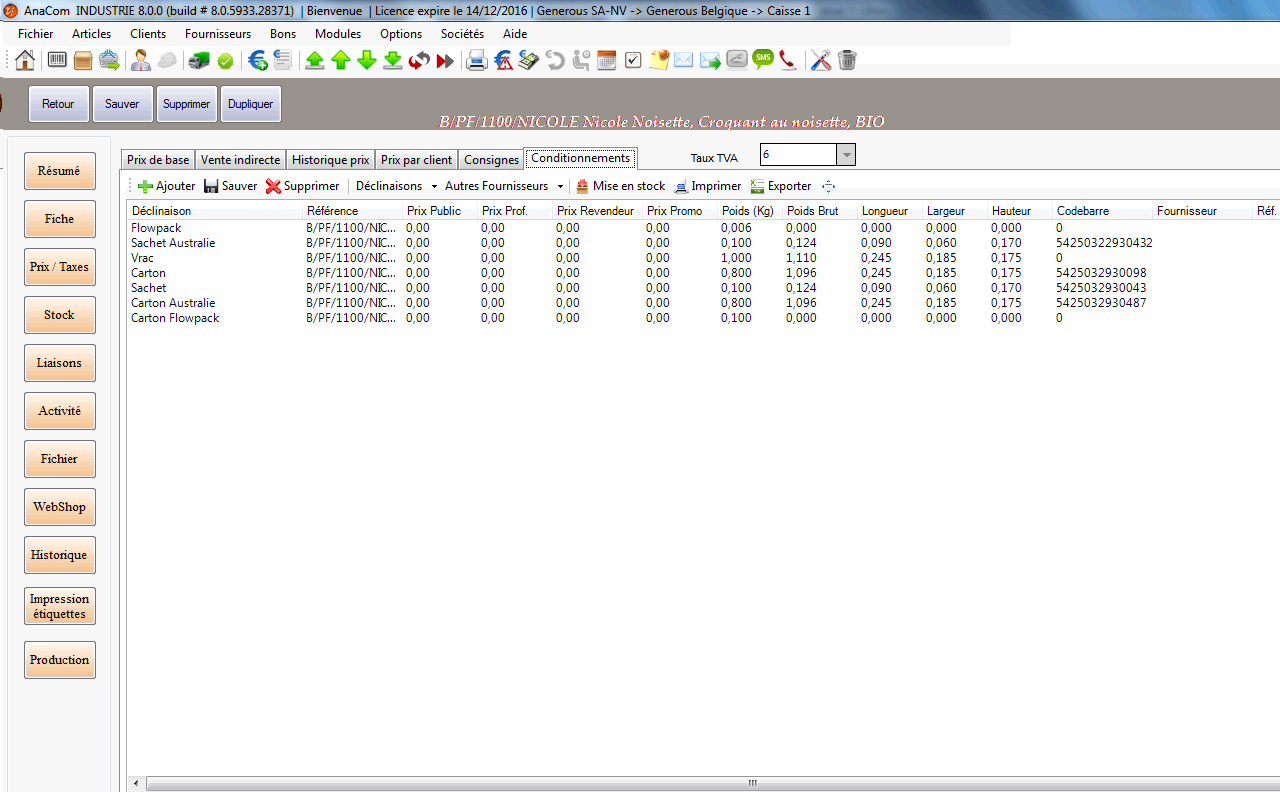
Vous pouvez également exporter votre tableau de données vers un fichier .csv pour par exemple récupérer un fichier comportant juste les lignes ayant des erreurs.
Pour cela il vous suffit de cliquer sur le bouton "Exporter" situé à coté du bouton "Importer".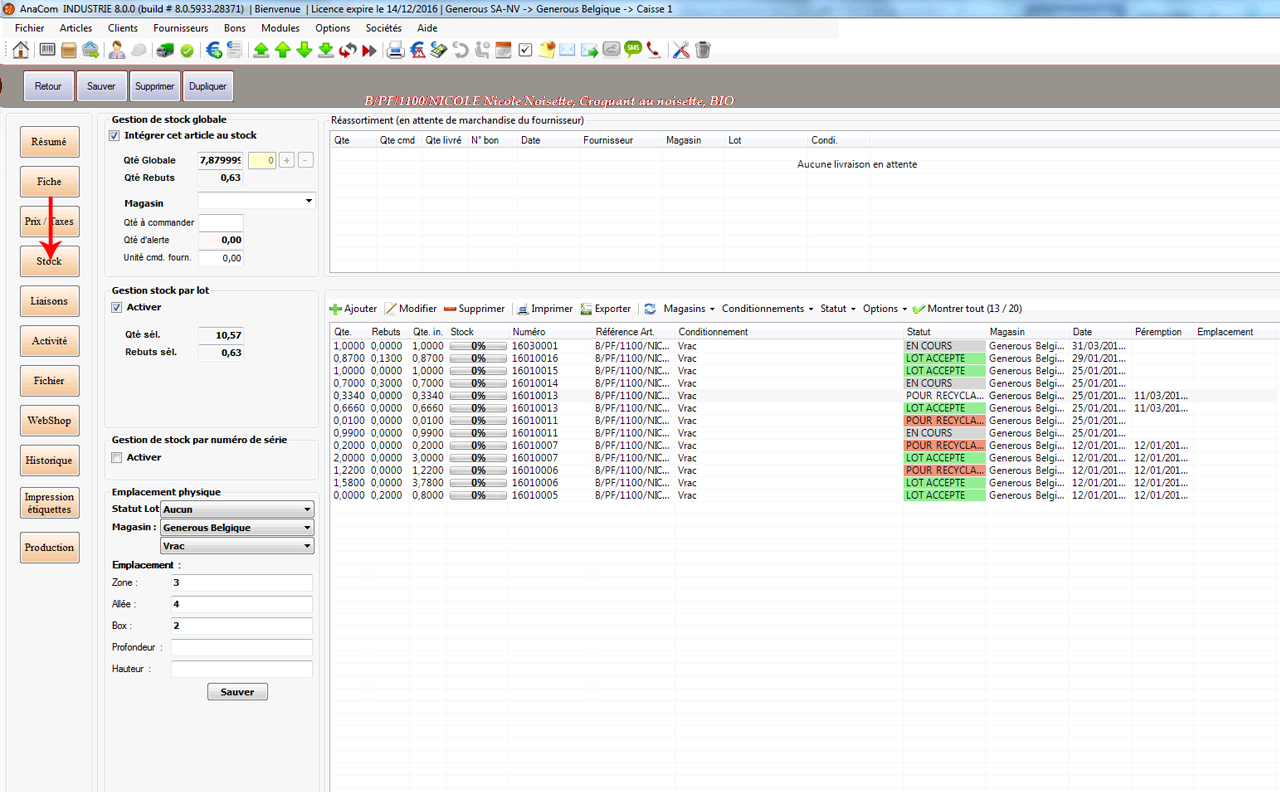
Pour effectuer un vidage de stock, il vous suffit de spécifier une colonne comportant la clé permettant d'identifier les articles et une colonne de noms de magasins si vous souhaitez vider les stocks d'un magasin en particulier.
Pour vider des lots spécifique, vous devez spécifier, en plus de la colonne servant de clé pour les articles, une colonne de numéros de lots.
Si vous ne spécifiez que la colonne servant de clé pour les articles, le stocks globaux de ces articles seront remis à zéros ainsi que tous les lots utilisables de ces articles.
Le bouton "Vidage de stock" est situé à coté du bouton "Exporter"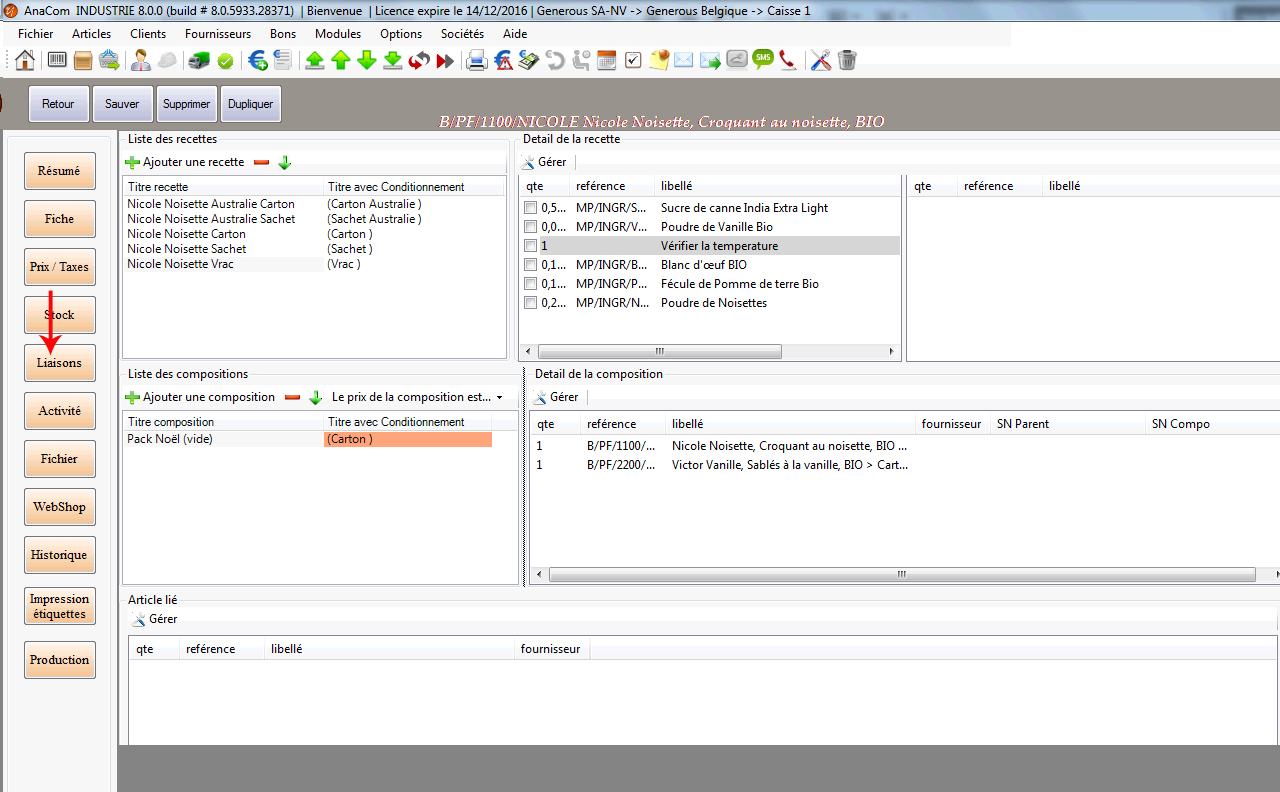
Pour certaines erreurs, des choix de corrections vous seront proposés. La liste des différents fournisseurs apparaitra si par exemple vous avez spécifié un nom de fournisseur n'existant pas.
Dans cette exemple, pour remplacer les fournisseurs non existants vous devez sélectionner les lignes à modifier, choisir un fournisseur et cliquer sur "Sauver fournisseur".
Vous pouvez également corriger les erreurs manuellement en double cliquant sur une des cellules à corriger. Vous pourrez ainsi modifier son contenu.
Une fois toutes les erreurs corrigées, cliquez sur "Importer".