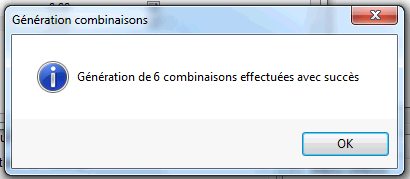Création d'un client
Apprenez à créer une fiche client pas à pas.
Apprenez à créer une fiche client pas à pas.
Cliquez sur l'icône "Client" (encadré en turquoise)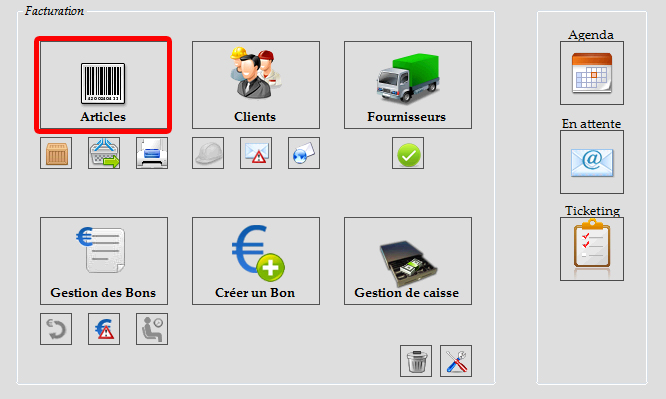
Cliquez sur "Nouveau" (encadré en turquoise)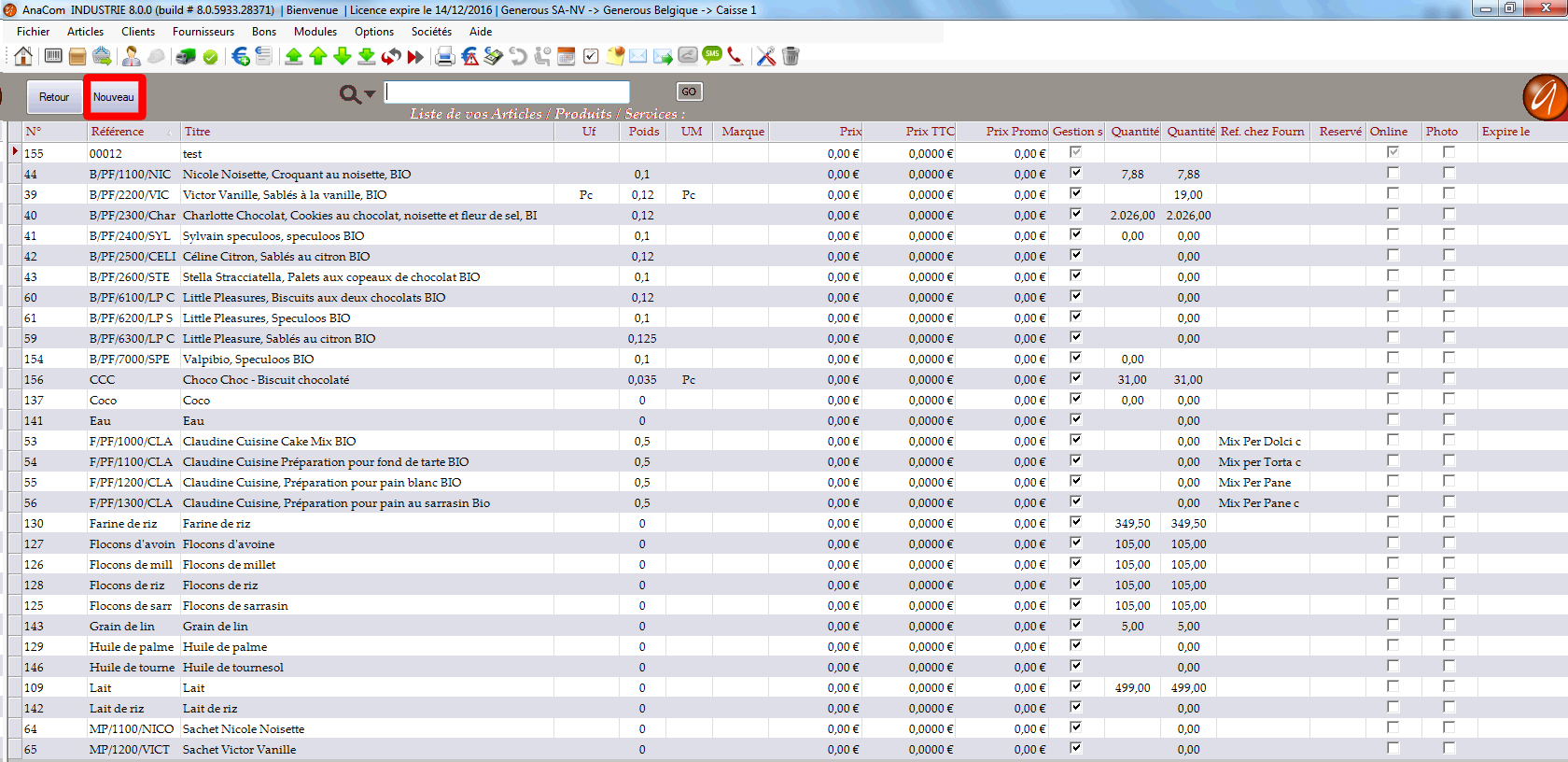
Arrivé dans l'onglet "Fiche", remplissez les champs. 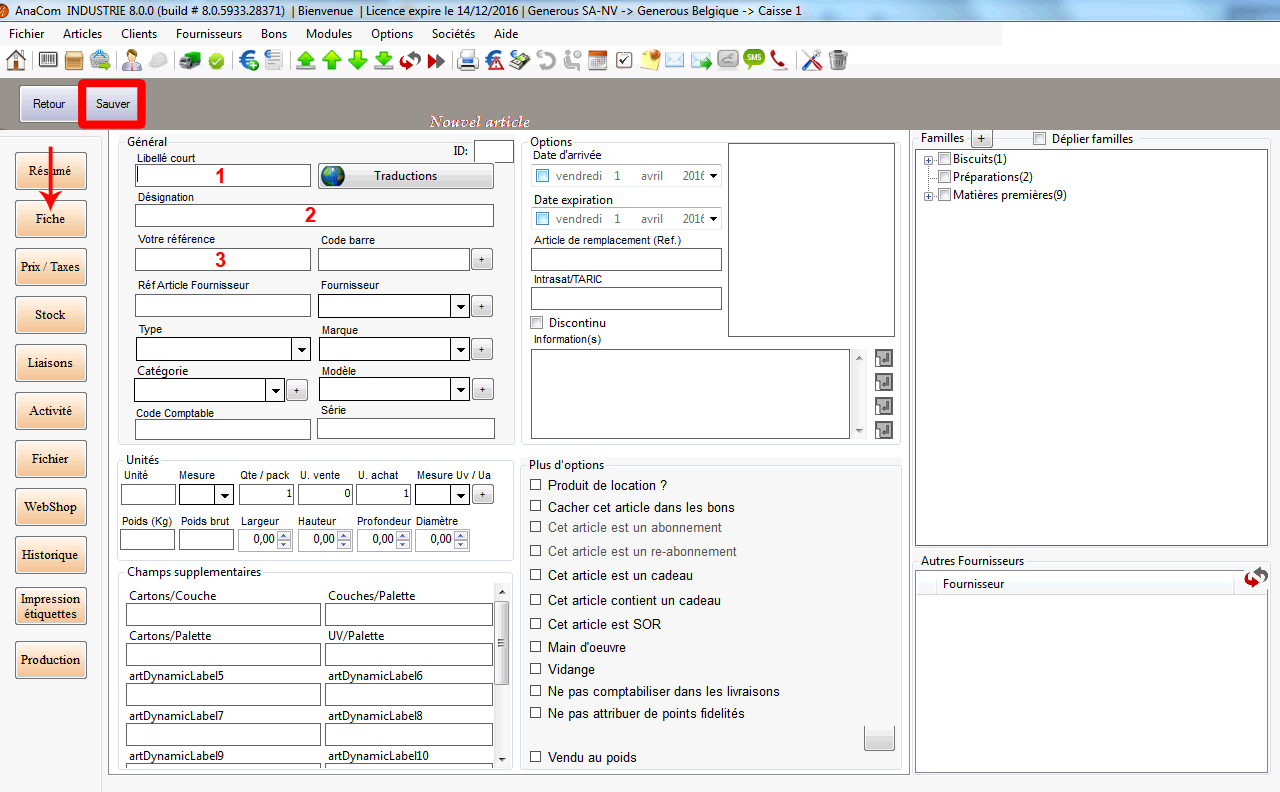
Le premier tableau (en turquoise) reprend le nom de la société, son nom commercial, les nom et prénom de la personne de contact. La référence se crée automatiquement à la sauvegarde de la fiche.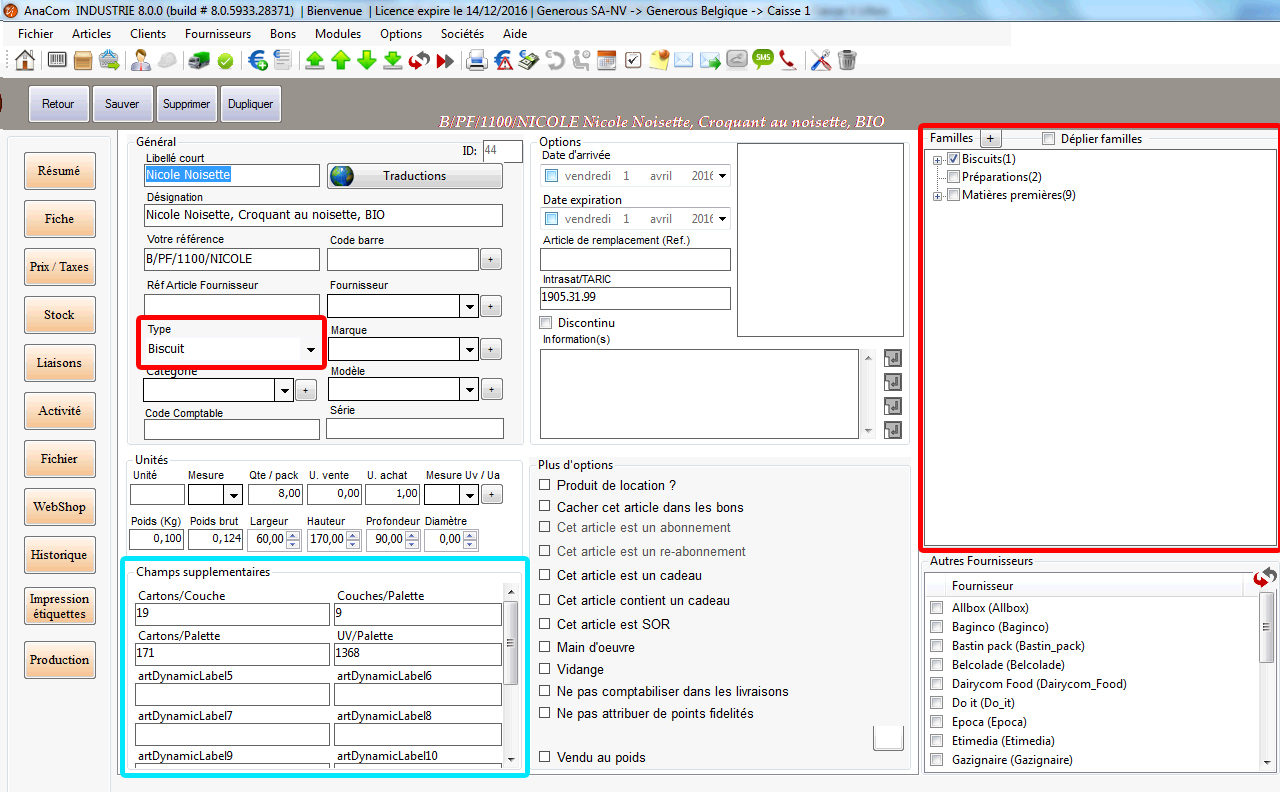
Le cadre rouge est pour l'adresse de facturation.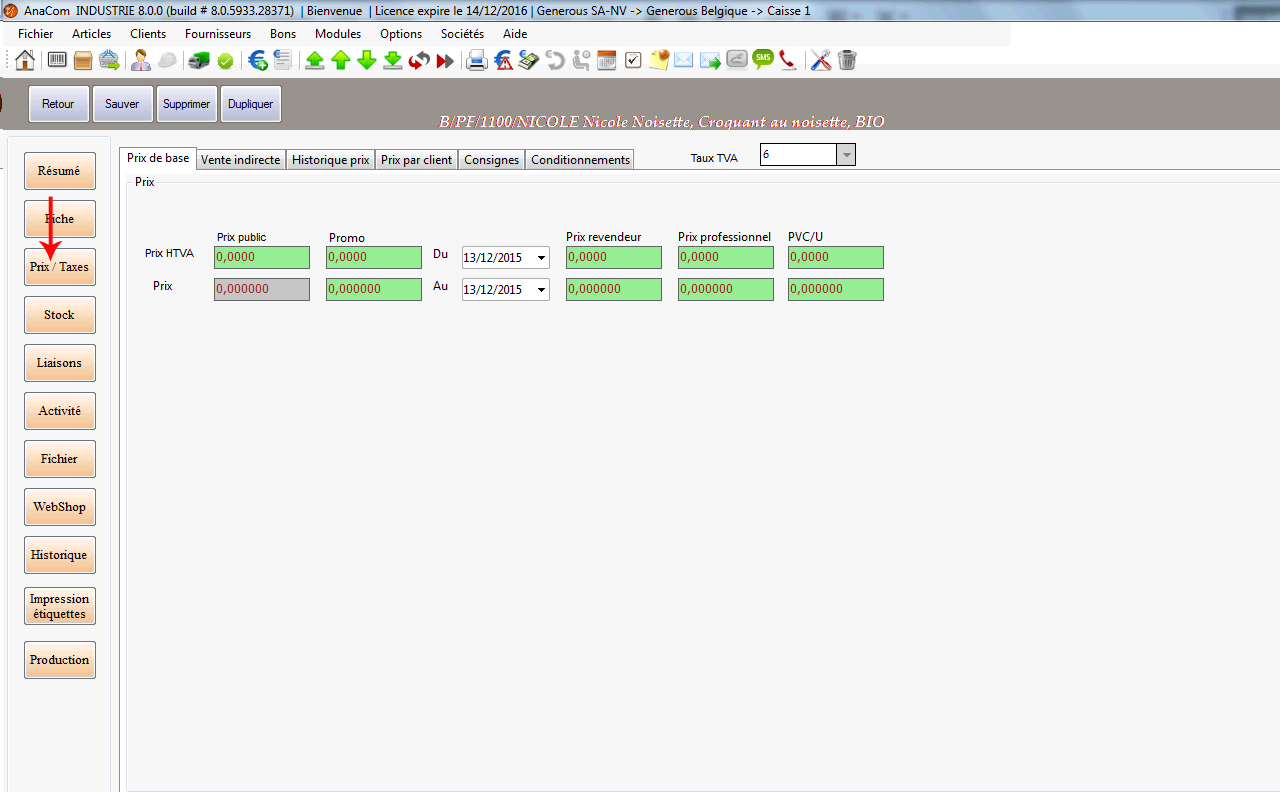
Le mauve concerne l'adresse de livraison. Si c'est la même que l'adresse de facturation, vous pouvez cliquer sur le bouton "Import Adr" pour la recopier automatiquement. Si ce cadre n'est pas complété, c'est l'adresse de facturation qui sera prise par défaut.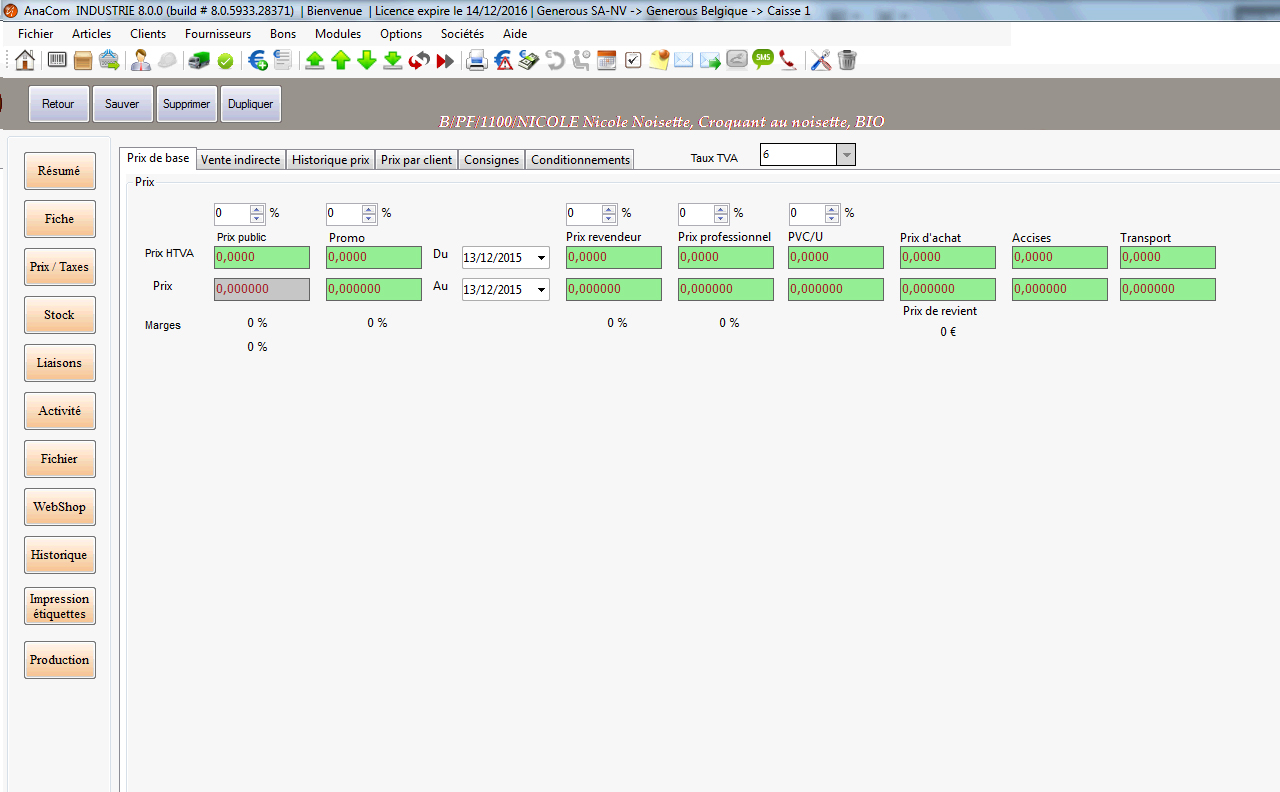
Le tableau fushia reprend, quant à lui, le numéro de TVA, le code TVA (en remplir si la société est étrangère à la société facturante (ex.: Société facture = BE et société cliente = FR)). la catégorie de prix (Professionnel, Revendeur, Particulier, ...) qui va attribuer une liste de prix au client.
Le champ "Catégorie demandée" ne concerne que les inscriptions des clients via une plateforme et vous ne devez donc rien définir. Vous pouvez également choisir un modèle de remise pour ce client ou encore définir une échéance pour ses factures. Si vous possédez plusieurs sociétés, vous avez la possibilité de définir une société facturante pour ce client.
Vous pouvez également paramétrer un montant maximum de crédit (factures ouvertes) ou un montant maximum de vente. RFA concerne une éventuelle Remise de Fin d'Année. Il est important de choisir la langue du client pour les documents que vous émettrez pour ce client. Vous avez également une option pour définir un éventuel escompte.
Le mode de livraison est là, quant à lui, uniquement à titre informatif.
Le cadre bleu est pour les informations de contact. Numéro de téléphone, fax, GSM et email.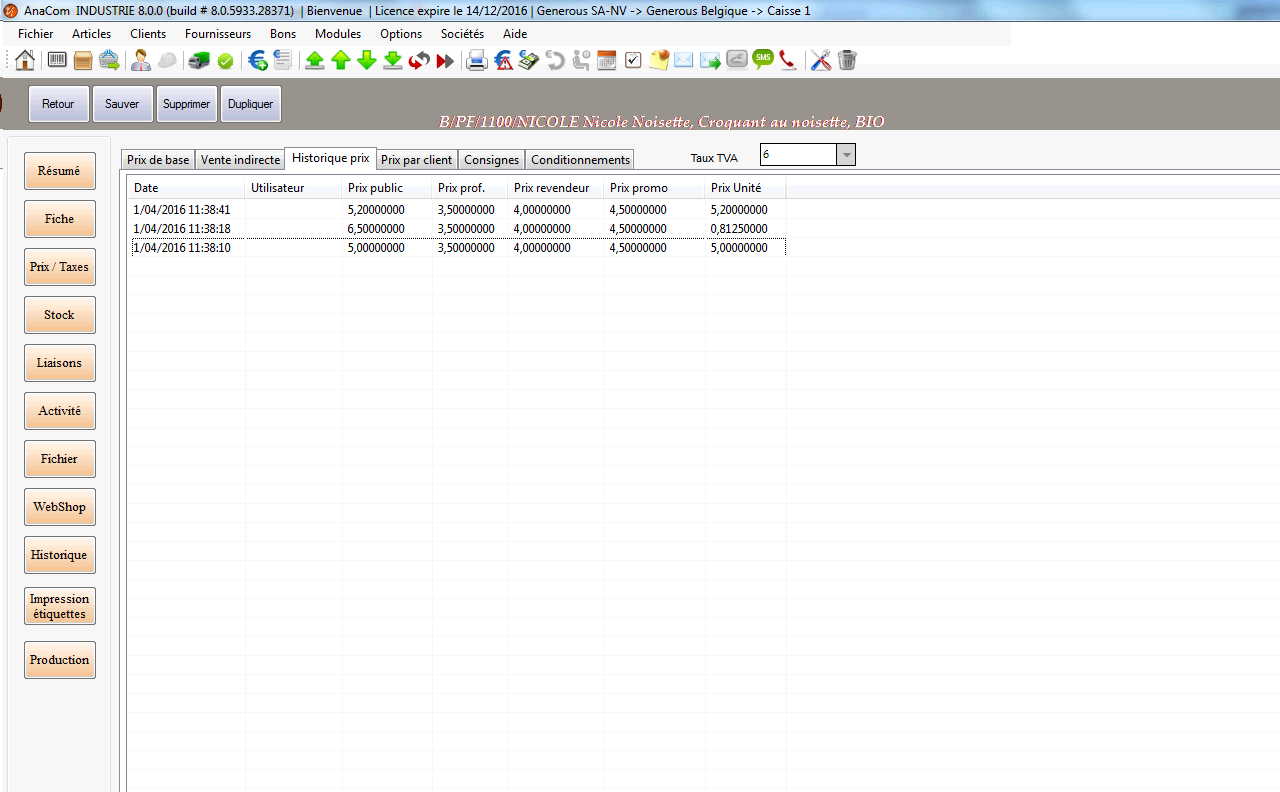
Le jaune concerne le reponsable a associé au client. Cette attribution est important lorsque vous avez des commerciaux et qu'il faut calculer les commissions. Vous pouvez également inclure le client dans un groupe, ce qui est utile lorsque vous devez attribuer un prix par groupe mais aussi très utile pour les statistiques.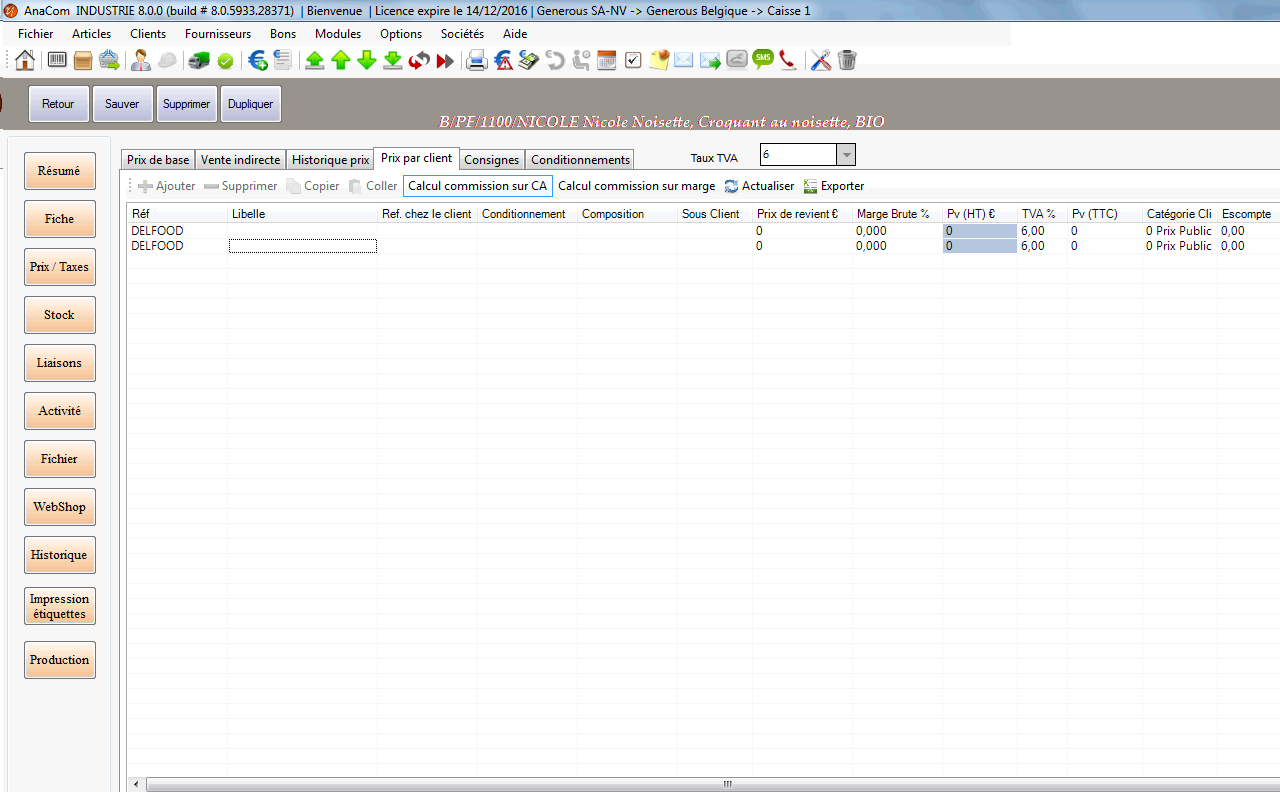
Pour créer un nouveau groupe, cliquez sur le bouton "N" (encadré en rouge).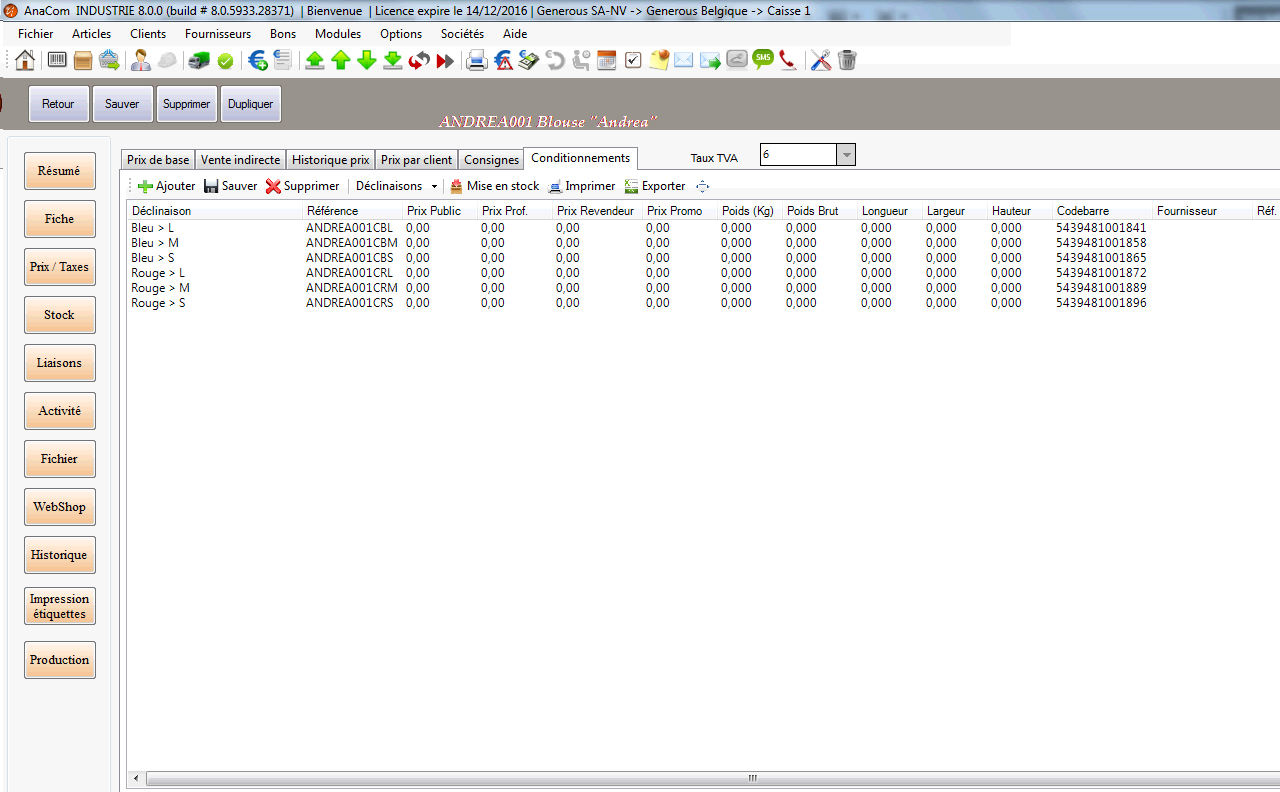
La fenêtre de configuration générale d'AnaCom s'ouvre alors, vous permettant d'ajouter non seulement un groupe, mais également un type de client et un secteur d'activité. Il vous faut, pour cela, cliquer sur le bouton nouveau et insérer alors le nom dans le champs adéquat (encadré en turquoise).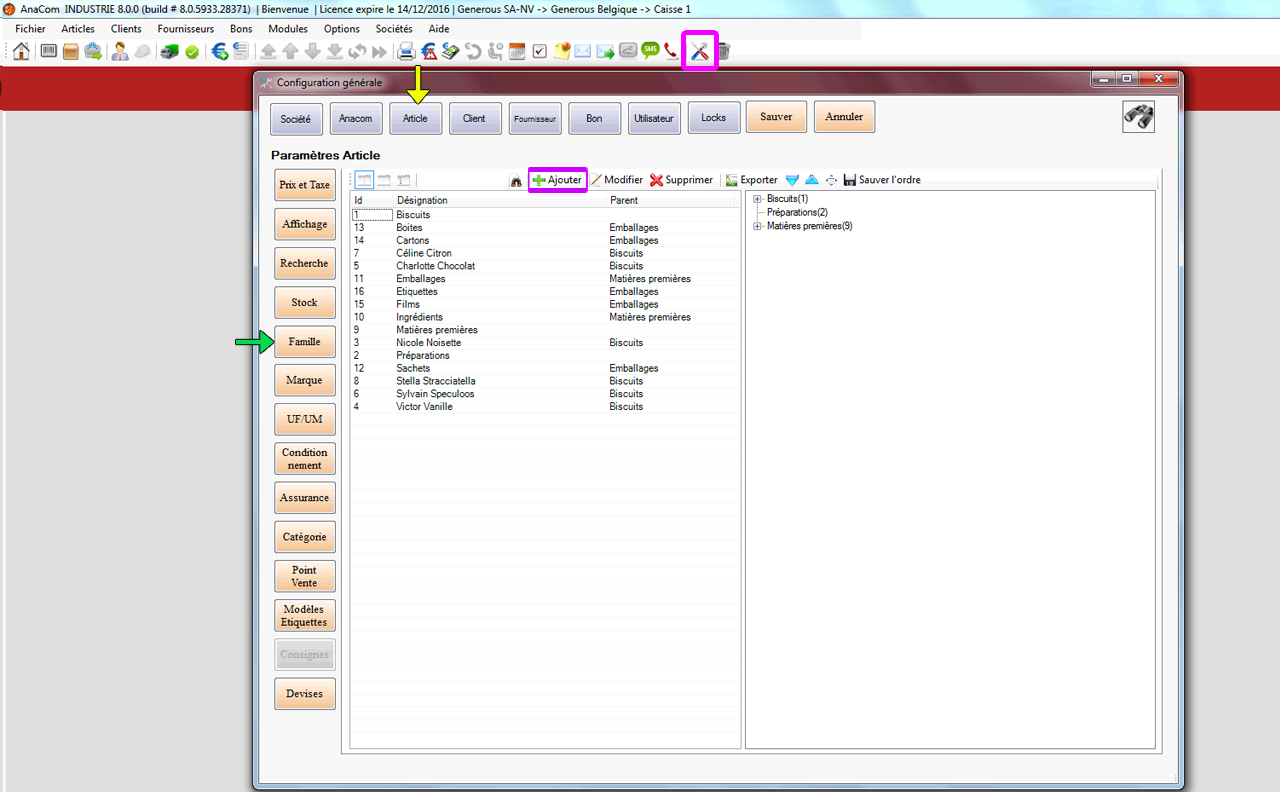
Le 7ème tableau (en vert) reprend l'éventuel abonnement du client (enregistré grâce au lecteur de carte d'identité). Vous pouvez ainsi attribuer unne validité à l'abonnement (Attention, lorsqu'il y a un abonnement valide, la catégorie de prix passe automatiquement à "Prix professionnel" et repasse à prix public lorsque ce dernier a expiré). C'est également dans ce cadre que vous retrouvez toutes les options pour les documents. Vous pouvez aussi y enregistrer les différents comptes bancaires du client.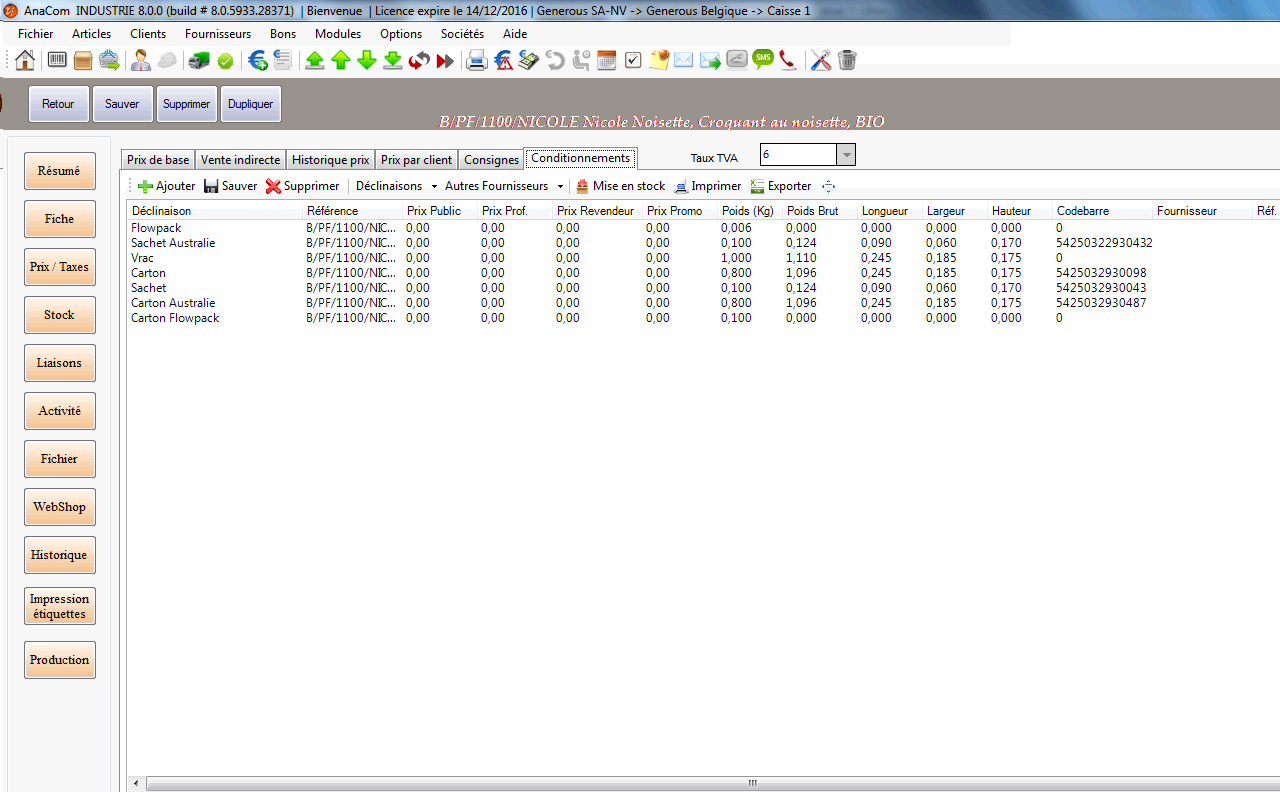
Le cadre "Emailing" (en jaune) vous permet d'attribuer une adresse mail par type de document(option possible après sauvegarde de la fiche). Mail à valider à l'aide du bouton "Valider" qui apparaît sur la ligne du document.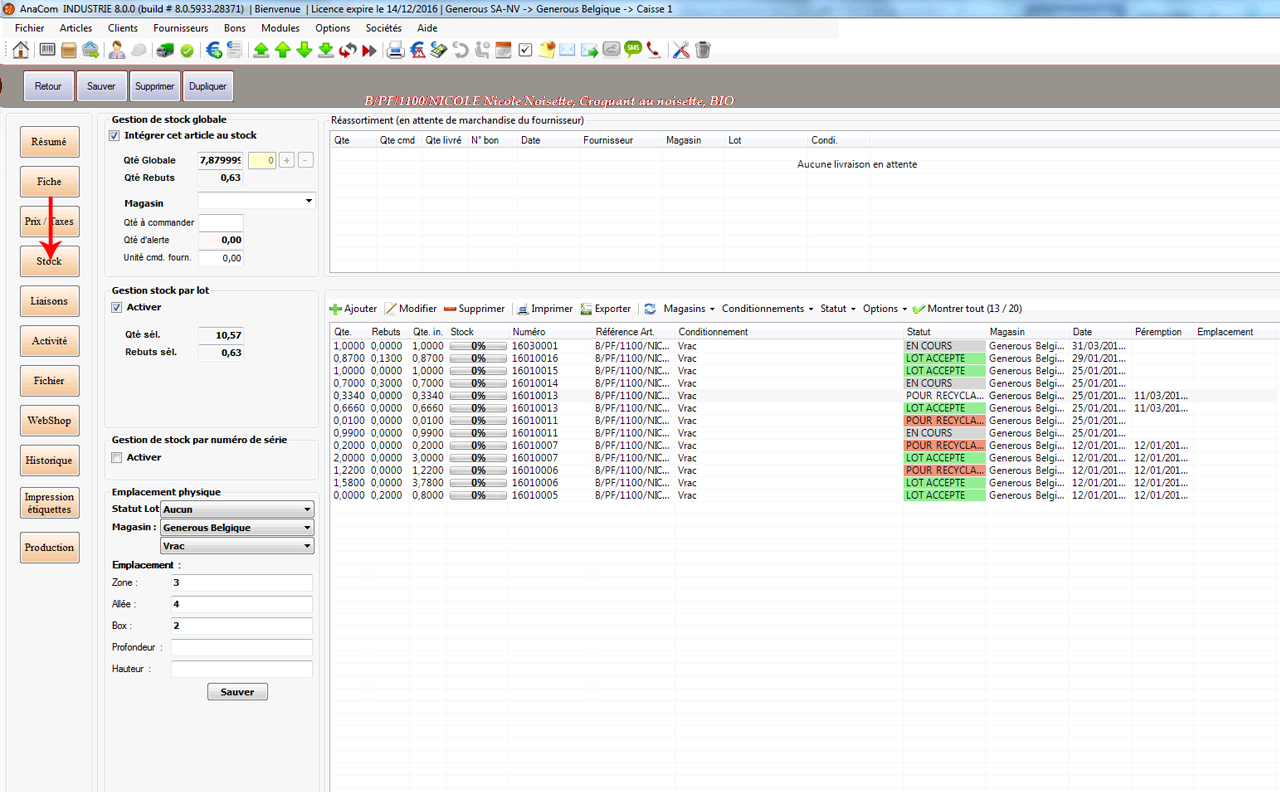
Enfin, le dernier (encadré en noir) permet d'associé un type et un secteur d'activité au client. Ces options sont encore une fois très utiles pour les statistiques.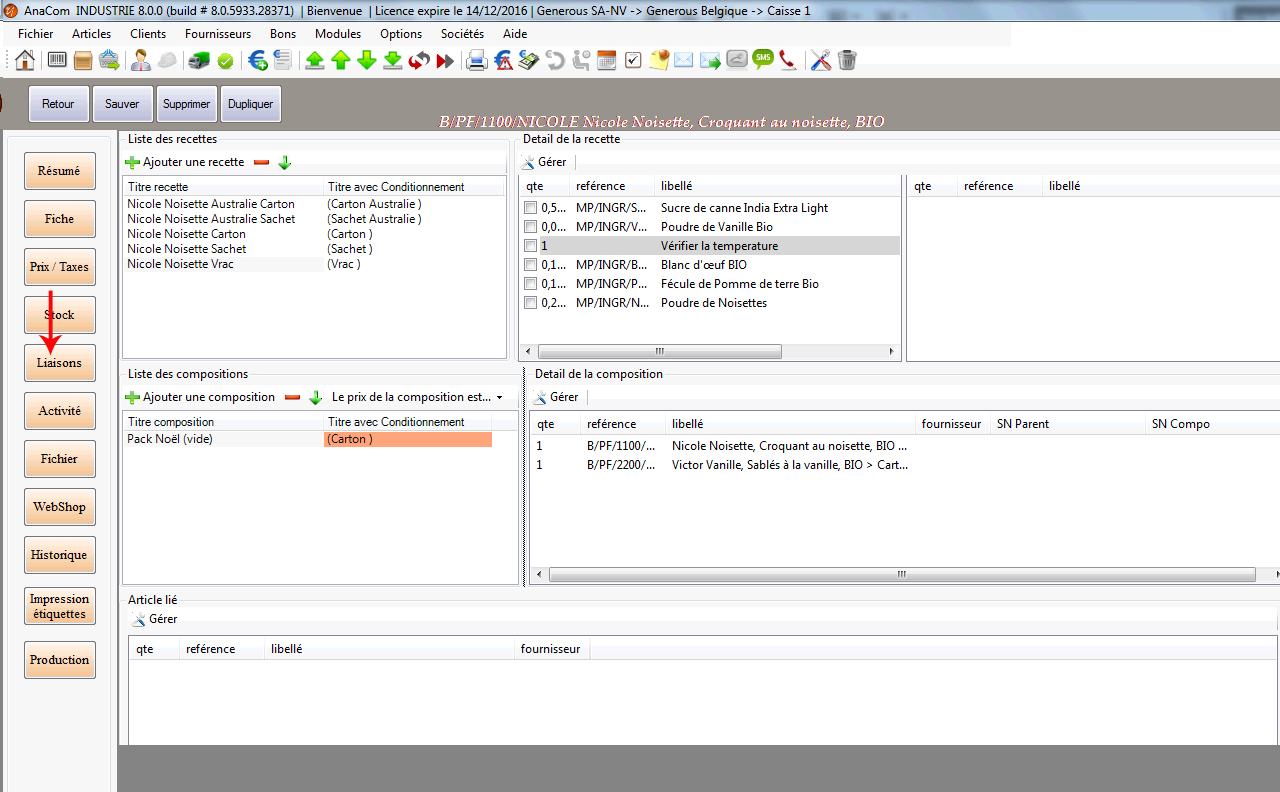
Avant de continuer, il vous faut impérativement sauvegarder votre fiche. Pour se faire, cliquez sur le bouton "Sauver" (encadré en turquoise).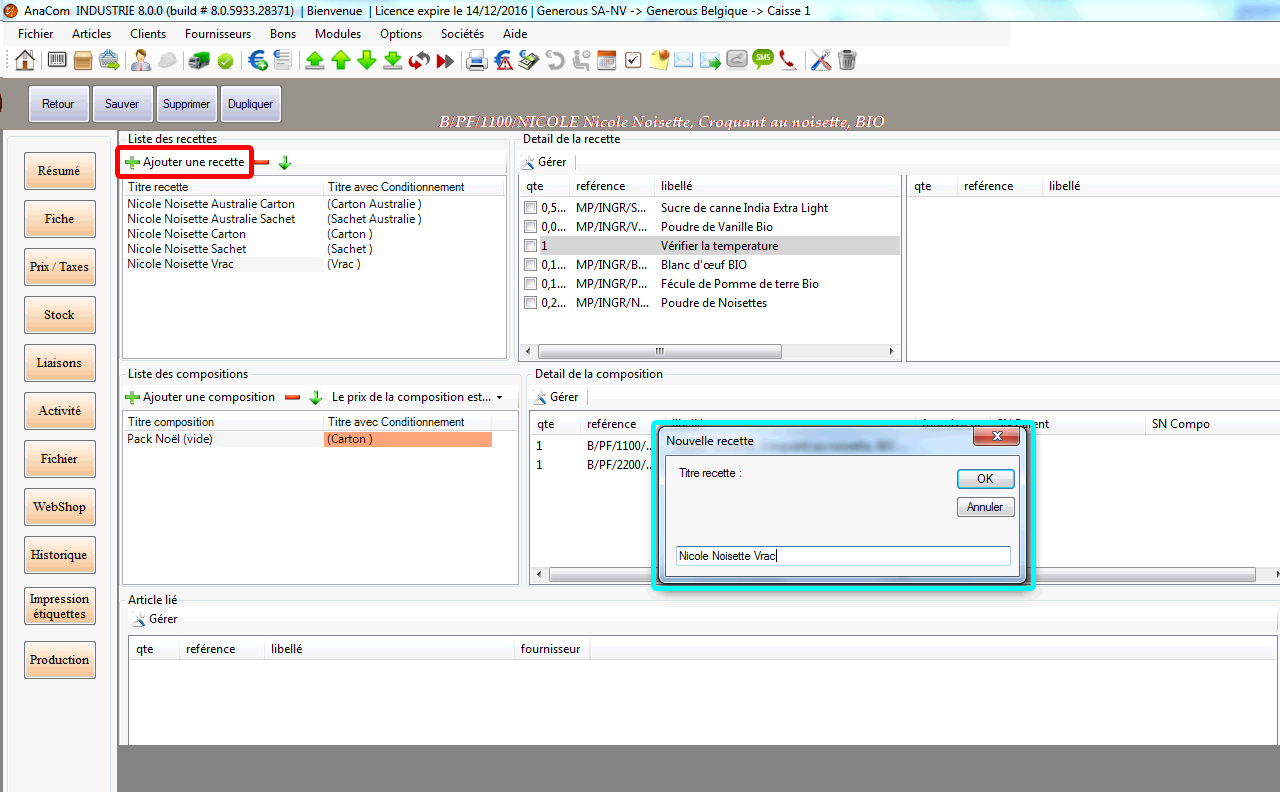
Après la première sauvegarde, vous serez automatiquement redirigée sur la page "Résumé". Cliquez alors sur "Contact" (encadré en turquoise) pour l'étape suivante.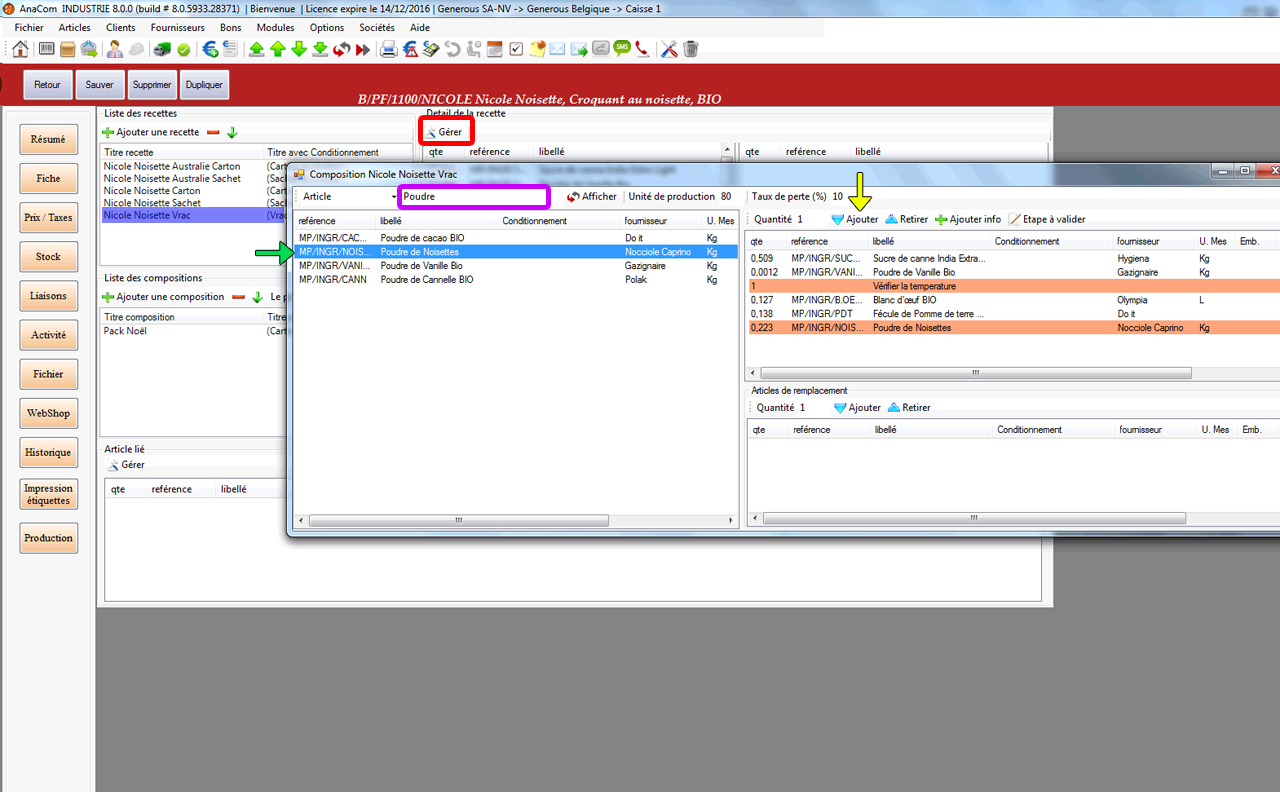
Cette page reprend les différents contact de votre client (ex. Responsable magasin, comptabilité, ...) ou encore si votre client est une grand enseigne, y mettre les différents magasins et ainsi avoir des "sous-clients" avec un responsable et un horaire (cadre "jours de livraison" en haut à droite) propre à chaque magasin.
Pour ajouter un contact, cliquez sur le bouton "Nouveau". Remplissez les champs et cliquez alors sur "Ajouter" pour valider le contact. Vous pouvez alors, de nouveau, sauvegarder votre fiche.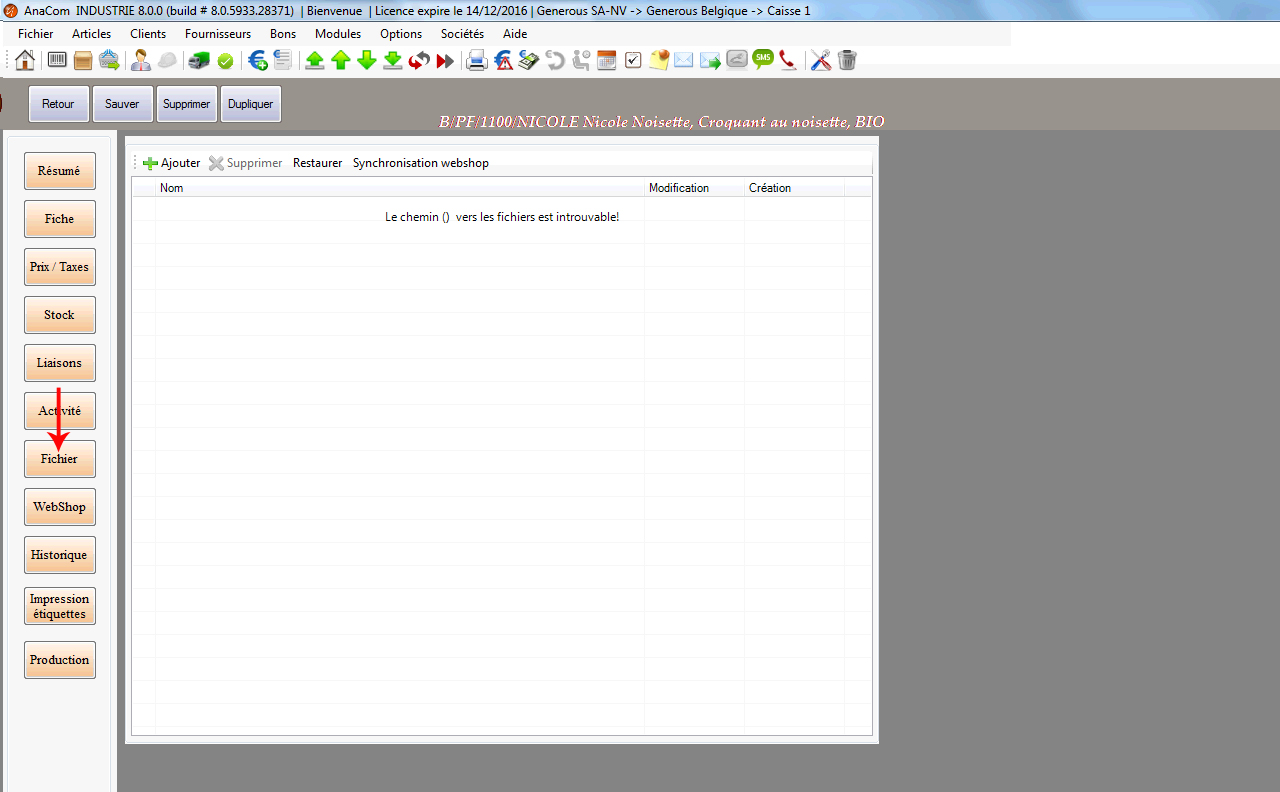
Dans l'onglet "Bons", vous trouvez l'historique des bons générés pour ce client.
Ces bons sont classés par type de bons. Vous n'avez plus qu'à cliquer sur le type de bon pour afficher ceux souhaités. L'onglet "Situation de compte" reprend toutes les factures ouvertes (bons en attente) échues ou non. En rouge, le total ouvert, en vert, le montant partiellement payé et en orange, le montant échu.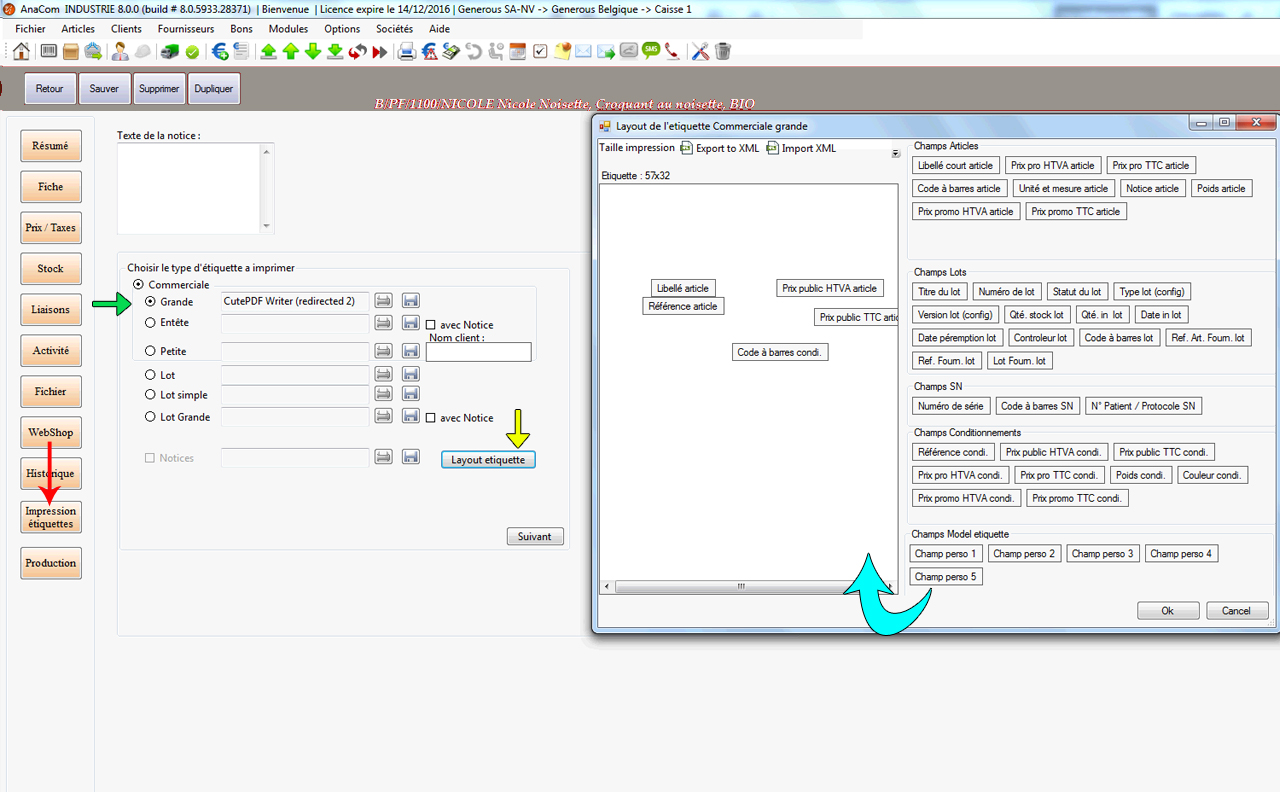
Dans l'onglet "Rdv / Emails", sous-onglet "Rendez-vous" (encadré en truquoise), s'affichent tous les rendez-vous, concernant ce client, encodés dans votre agenda AnaCom.
Le sous-onglet "Emails" (encadré en fushia) reprend lui tous les emails envoyés à ce client via AnaCom. Vous pouvez alors, de nouveau, sauvegarder votre fiche.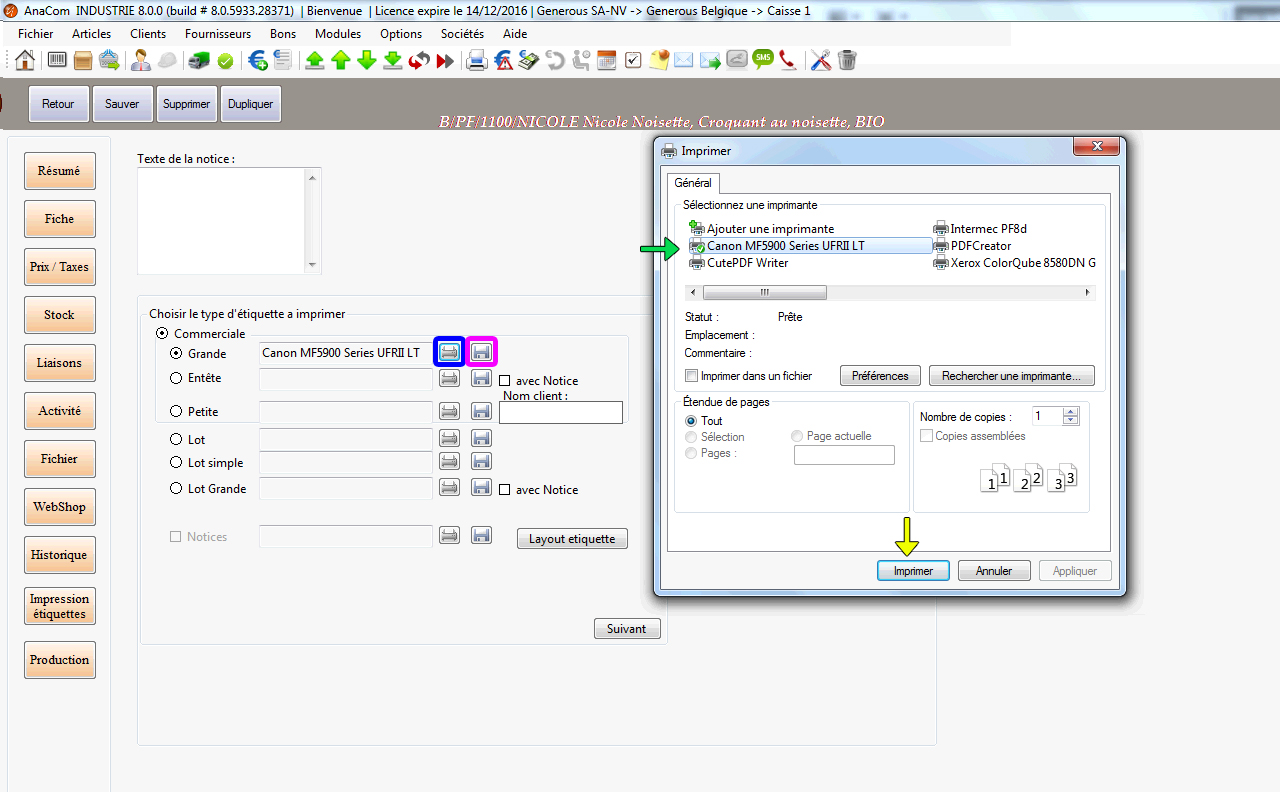
Vous avez la possibilité, dans l'onglet "Remarques", d'introduire, dans le cadre de gauche, des remarques concernant le client. Vous pouvez alors, de nouveau, sauvegarder votre fiche.
C'est dans l'onglet "Fichier" que vous pouvez lier différents fichiers au client. Pour se faire, cliquez sur le bouton "+ Ajouter". Vous pouvez alors, de nouveau, sauvegarder votre fiche.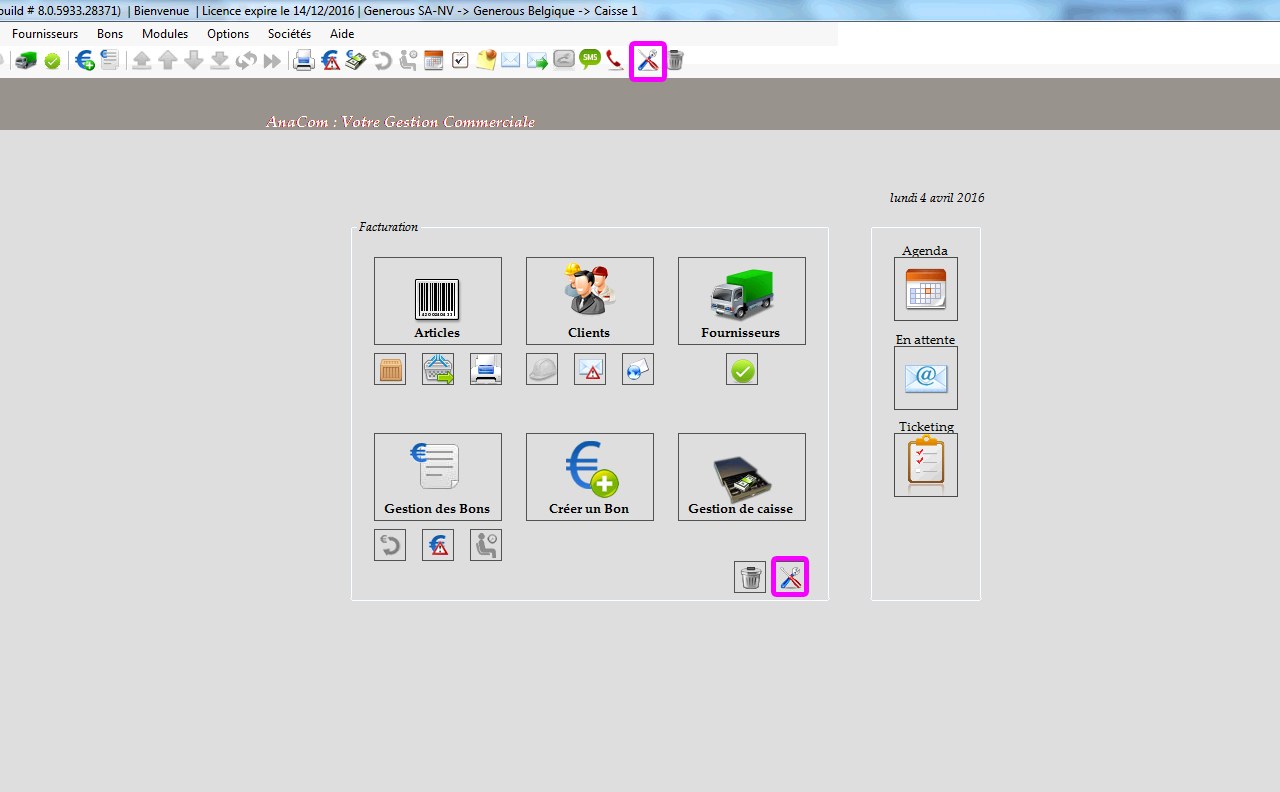
L'onglet "Stats" reprend, comme son nom l'indique, toutes les statistiques concernant le client.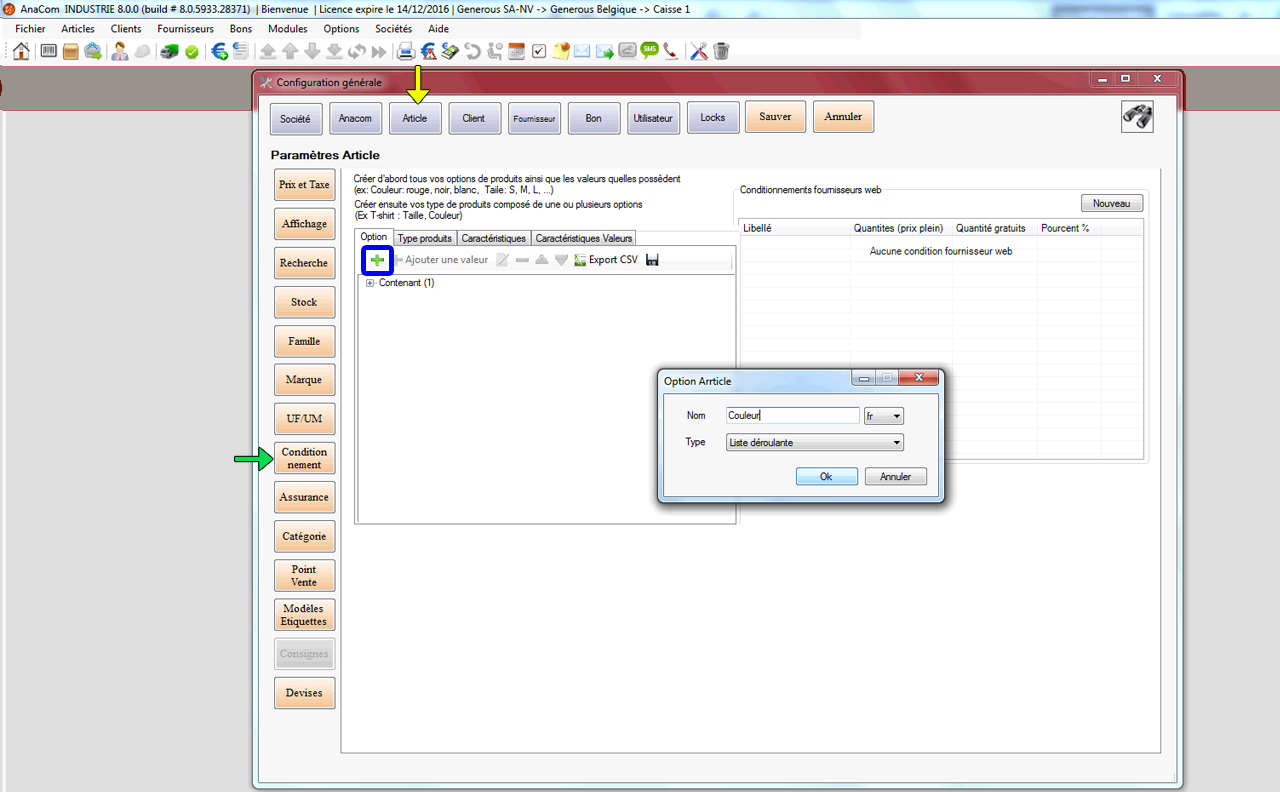
Vous avez la possibilité, dans l'onglet "Jours Livraison", de définir les jours et heures d'ouverture/livraison du client (dans le cas de sous-client, cet onglet concernera alors le client "pirncipal" dont les informations sont celles reprises dans l'onglet "Fiche").
Pour définir ces jours, sélectionez un jour dans le cadre de gauche, cliquez alors sur "+ Ajouter" dans le cadre de droite. Vous pouvez alors définir l'heure de début et l'heure de fin. Vous devez attribuer des heures à chaque jour. Vous pouvez alors, de nouveau, sauvegarder votre fiche.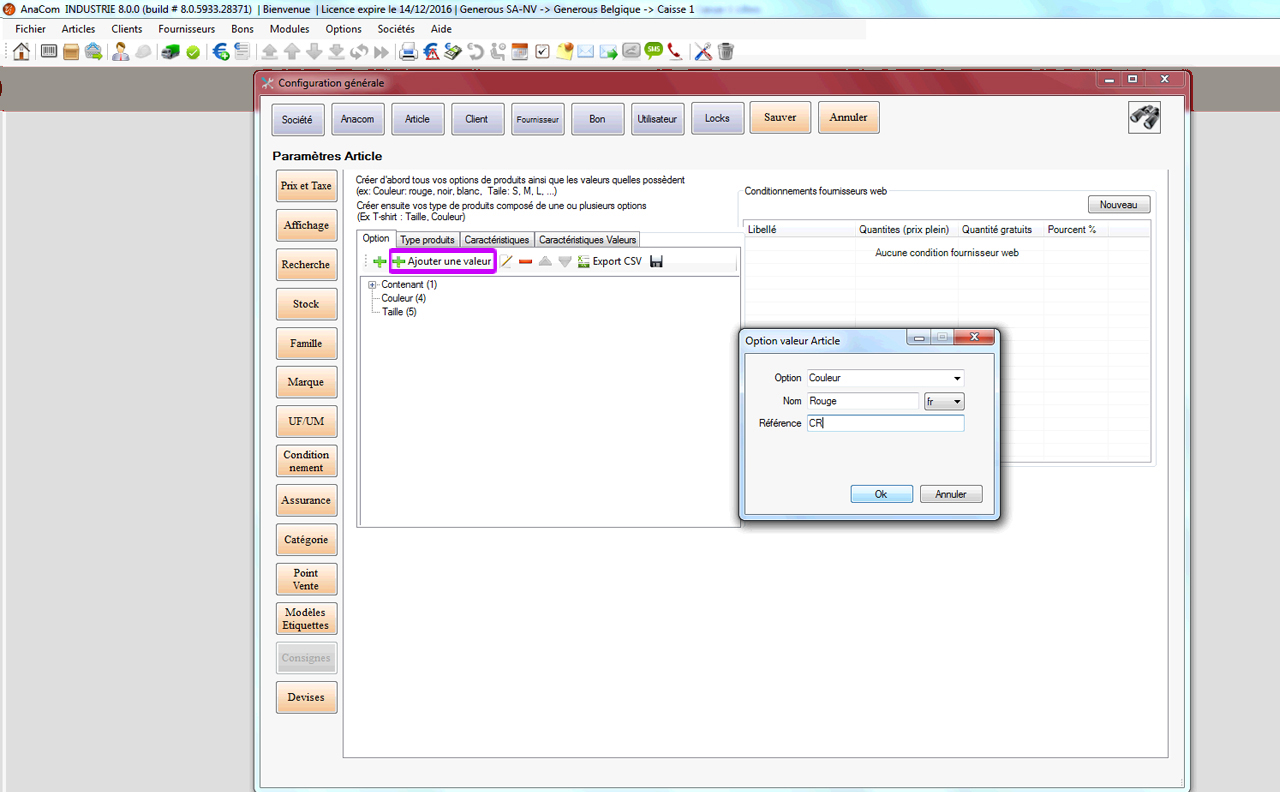
C'est dans "Prix par article", sous-onglet du même nom (flèche verte), que vous pouvez attribuer à ce client des prix spéciaux pour certains articles. Pour cela, cliquez sur le bouton "+ Ajouter". Tapez alors dans le cadre sous "Réf" le nom ou la référence de votre article (en tapant quelques lettres et puis sur "Enter", vous affichez les articles correspondant à ce résultat). Sélectionnez alors votre article.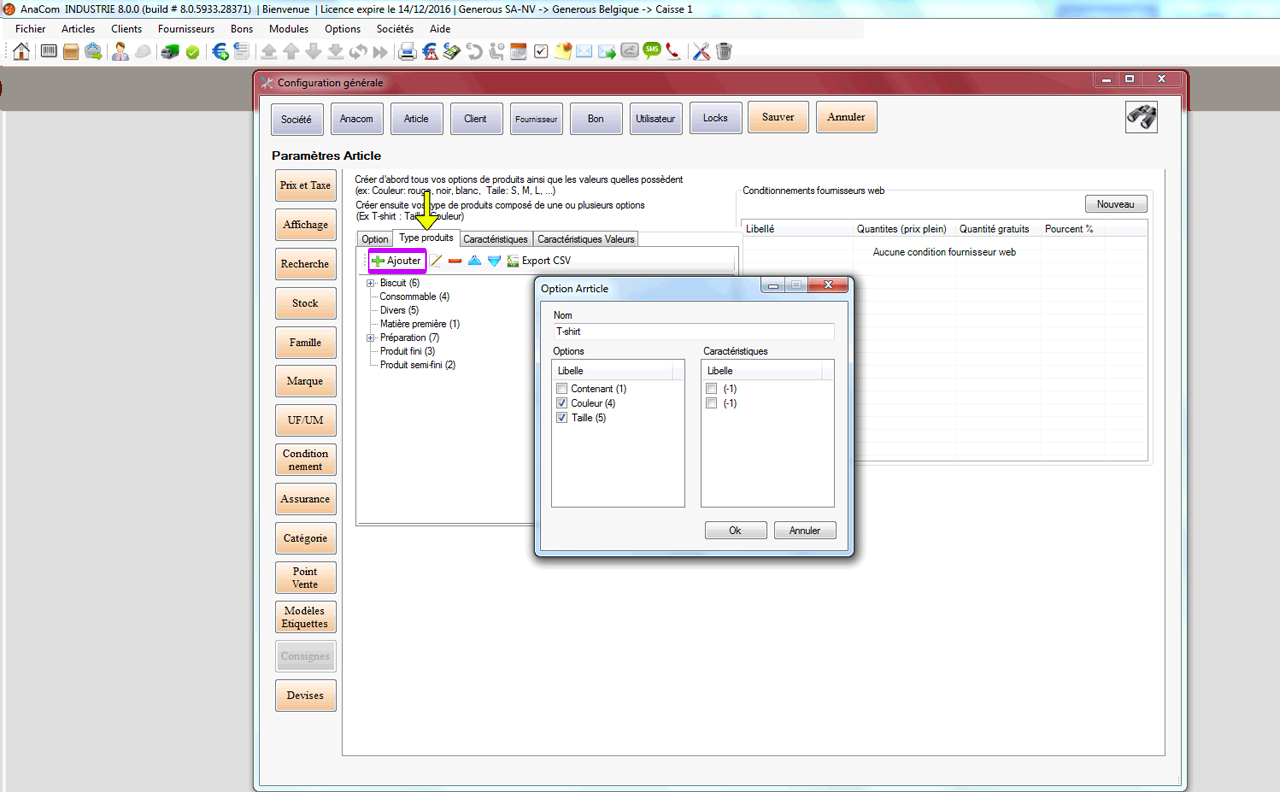
Si vous avez généré des conditionnements pour cet article, sélectionner celui concerné par ce prix (double-cliquez sur le cadre sous "Conditionnements" pour afficher la liste). Pour pouvez également choisir un "sous-client" ou encore une composition. Attribuez alors le prix souhaité dans "PV (HT €)" en double cliquant sur l'encadré correspondant pour l'éditer. Vous pouvez alors, de nouveau, sauvegarder votre fiche.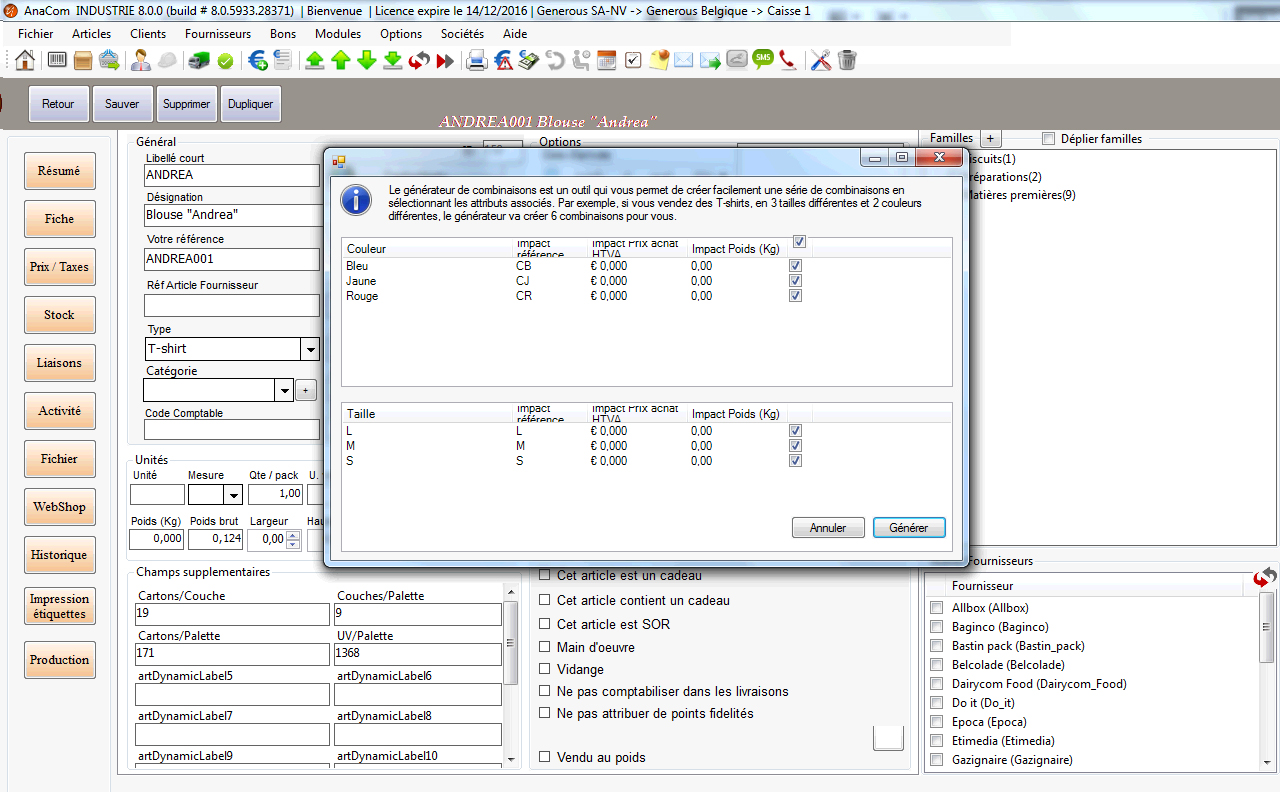
Vous avez également la possibilité de définir la commission du responsable (en %) dans "Com Vendeur" ainsi qu'une date de début et de fin pour ce prix si cette offre est temporaire. Vous pouvez aussi appliquer une quantité minimale de commande pour que ce prix soit attribuer.
Vous pouvez, de ce fait, ajouter plusieurs fois le même article mais avec des conditions et des prix différents.